
Tartalomjegyzék:
2025 Szerző: Lynn Donovan | [email protected]. Utoljára módosítva: 2025-01-22 17:26
A felhasználói profil világítási zónáinak testreszabásához hajtsa végre a következő lépéseket
- Válassza a Világítás lapot.
- A billentyűzet képet, kattintson a testreszabni kívánt világítási zónára.
- Változtatni a zóna szín , kattints a szín A Központ alatti mezőben válasszon egy újat szín tól szín palettát, majd kattintson az OK gombra.
Sőt, hogyan kapcsolhatom be a billentyűzet jelzőfényét?
Keresse meg az "Fn" billentyűt a Windows billentyű mellett a bal alsó részén billentyűzet . Nyomja meg a szóköz billentyűt, miközben lenyomva tartja az "Fn" billentyűt fordulat a háttérvilágítás . Nyomja meg a dedikált háttérvilágítás kulcsot, ha a modell rendelkezik ilyennel. Dedikált háttérvilágítás gomb három ponttal van jelölve vízszintes vonalban.
Továbbá hogyan változtathatom meg a billentyűzet háttérvilágításának színét? A billentyűzet háttérvilágításának megváltoztatása:
- A + gombok megnyomásával válthat a rendelkezésre álló háttérvilágítás színei között.
- A fehér, piros, zöld és kék alapértelmezés szerint aktív; legfeljebb két egyéni szín adható hozzá a ciklushoz a Rendszerbeállításban (BIOS).
A fentieken kívül hogyan változtathatja meg a billentyűzet színét Macbookon?
változás az asztal háttere szín Kattintson a ' alma ' ikont a menüsorban, vagy nyomja meg a Ctrl + F2 billentyűket. Kattintson a 'Rendszerbeállítások' elemre, az ábra szerint ban ben 1. ábra, vagy nyomja meg a lefelé mutató nyíl gombot a kijelöléséhez, majd nyomja meg az Enter billentyűt.
Hogyan kapcsolhatom be a HP ómenem háttérvilágítását?
Fordulni be/ki a háttérvilágítás tartsa lenyomva az FN billentyűt és nyomja meg az F5 billentyűt. A színek megváltoztatásához használja a HP Omen Ellenőrzés.
Ajánlott:
Hogyan változtathatom meg a szöveg színét a vásznon?
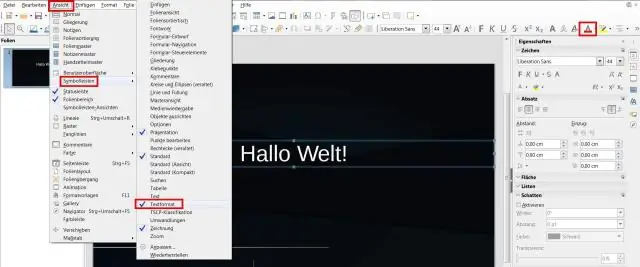
Szöveg színének módosítása Válassza ki a szöveget. Kattintson a szöveg színe gombra. Válassza ki az új színt a színpalettán. Vagy kattintson a + gombra egy másik szín kiválasztásához a színválasztóval. Húzza a kört a használni kívánt színre. Kattintson bárhová a vásznon a terv szerkesztésének folytatásához
Hogyan változtathatom meg a jelölés színét az iPhone-omon?
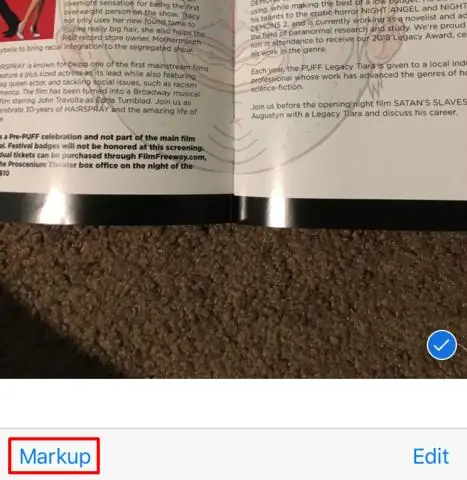
Rajzolás jelölővel Miután kiválasztott egy jelölőeszközt, például a tollat, a kiemelőt vagy a ceruzát, válasszon ki egy színt, és kezdje el a rajzolást. Érintse meg újra ugyanazt az eszközt a szín átlátszatlanságának módosításához, vagy érintsen meg egy másik eszközt a vastagság módosításához. A színárnyalatok módosításához a színgombot is megérintheti
Hogyan változtathatom meg a korrekciós réteg színét a Premiere Pro alkalmazásban?

Kattintson az Új elem gombra a Projekt panelen, és válassza a Korrekciós réteg lehetőséget. A főmenüből a Fájl > Új > Korrekciós réteg menüpontot is kiválaszthatja. Az Adjustment Layer párbeszédpanelen tekintse át a beállítási réteg videobeállításait, amelyek megfelelnek a sorrendnek, és szükség esetén hajtsa végre a módosításokat. Kattintson az OK gombra
Hogyan változtathatom meg a címsor színét a Windows 10 rendszerben?

A címsor színének engedélyezése a Windows10 rendszerben Indítsa el a Beállítások alkalmazást, és lépjen a Testreszabás> Színek menüpontra. A képernyő tetején kiválaszthatja az alkalmazás címsorának kívánt színét. A választott szín a Windows más részein is használható lesz, például a StartMenü ikonjainak hátterében
Hogyan változtathatom meg a téma színét a Word 2016-ban?
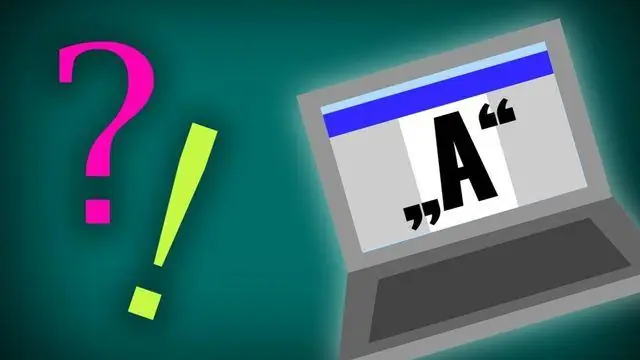
Az Excel Oldalelrendezés lapján vagy a Word Tervezés lapján kattintson a Színek, majd a Színek testreszabása elemre. Kattintson a módosítani kívánt témaszín melletti gombra (például 1. akcentus vagy hiperhivatkozás), majd válasszon egy színt a Témaszínek alatt
