
Tartalomjegyzék:
2025 Szerző: Lynn Donovan | [email protected]. Utoljára módosítva: 2025-01-22 17:26
Engedélyezze Címsor színe ban ben Windows 10
Indítsa el a Beállítások alkalmazást, és lépjen a Testreszabás> elemre Színek . A képernyő tetején kiválaszthatja a szín kérésére címsorok . Az szín az általad választott máshol is használni fogják ablakok , mint például az ikonok háttere a StartMenüben.
Itt hogyan változtathatom meg a címsorom színét?
Itt van, hogyan:
- 1. lépés: Kattintson a Start gombra, majd a Beállítások lehetőségre.
- 2. lépés: Kattintson a Testreszabás, majd a Színek elemre.
- 3. lépés: Kapcsolja be a „Szín megjelenítése a Start menüben, a tálcán, a műveleti központban és a címsorban” beállítást.
- 4. lépés: Alapértelmezés szerint a Windows „automatikusan kiválaszt egy ékezetes színt a háttérből”.
A fentieken kívül hogyan szabhatom testre a címsort a Windows 10 rendszerben? Először is megteheti testreszab az címsor szövegméret -val Windows 10 lehetőségek. Kattintson a Cortana gombra a tálcán, és a megnyitáshoz írja be a Vezérlőpult keresőmezőbe. Ezután kattintson a Megjelenítés gombra az alábbi lehetőségek megnyitásához.
Itt hogyan adhatok színt a Windows 10 címsoromhoz?
Színek hozzáadása a címsorokhoz a Windows 10 rendszerben
- Keresse meg a Windows beállításait, és válassza ki a Testreszabás kategóriát.
- Válassza a Témák lehetőséget a képernyő bal oldalán található oszlopban.
- Keresse meg a Szín nevű elemet, és kattintson rá.
- Görgessen le a Színek beállításnál, majd jelölje be a Címsorok négyzetet.
Hogyan állíthatom vissza a Windows színkalibrálást?
Az alapértelmezett Display Color beállítások visszaállítása
- Írja be a színkezelés szót a Keresés indítása mezőbe, és nyissa meg, amikor megjelenik a listában.
- A színkezelési képernyőn váltson a Speciális lapra.
- Ügyeljen arra, hogy mindent alapértelmezettre állítson.
- Azt is beállíthatja, hogy mindenki számára visszaállítsa a rendszer alapértelmezett beállításainak módosítása elemre kattintva.
- Végül próbálja meg kalibrálni a kijelzőt is.
Ajánlott:
Hogyan változtathatom meg a billentyűzet színét a HP ómenemen?

A felhasználói profil világítási zónáinak testreszabásához hajtsa végre a következő lépéseket. Válassza a Világítás lapot. A billentyűzet képén kattintson a testreszabni kívánt világítási zónára. A zóna színének megváltoztatásához kattintson a Center alatti színmezőre, válasszon egy új színt a színpalettáról, majd kattintson az OK gombra
Hogyan változtathatom meg a szöveg színét a vásznon?
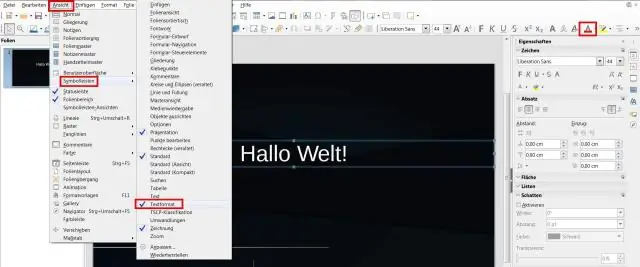
Szöveg színének módosítása Válassza ki a szöveget. Kattintson a szöveg színe gombra. Válassza ki az új színt a színpalettán. Vagy kattintson a + gombra egy másik szín kiválasztásához a színválasztóval. Húzza a kört a használni kívánt színre. Kattintson bárhová a vásznon a terv szerkesztésének folytatásához
Hogyan változtathatom meg a jelölés színét az iPhone-omon?
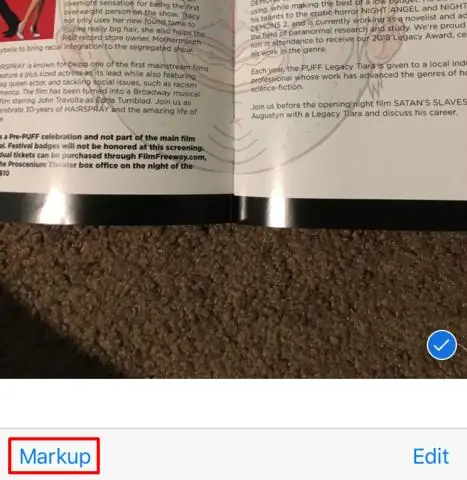
Rajzolás jelölővel Miután kiválasztott egy jelölőeszközt, például a tollat, a kiemelőt vagy a ceruzát, válasszon ki egy színt, és kezdje el a rajzolást. Érintse meg újra ugyanazt az eszközt a szín átlátszatlanságának módosításához, vagy érintsen meg egy másik eszközt a vastagság módosításához. A színárnyalatok módosításához a színgombot is megérintheti
Hogyan változtathatom meg a korrekciós réteg színét a Premiere Pro alkalmazásban?

Kattintson az Új elem gombra a Projekt panelen, és válassza a Korrekciós réteg lehetőséget. A főmenüből a Fájl > Új > Korrekciós réteg menüpontot is kiválaszthatja. Az Adjustment Layer párbeszédpanelen tekintse át a beállítási réteg videobeállításait, amelyek megfelelnek a sorrendnek, és szükség esetén hajtsa végre a módosításokat. Kattintson az OK gombra
Hogyan változtathatom meg a téma színét a Word 2016-ban?
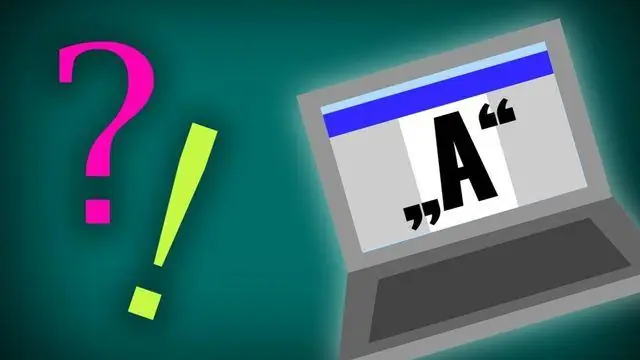
Az Excel Oldalelrendezés lapján vagy a Word Tervezés lapján kattintson a Színek, majd a Színek testreszabása elemre. Kattintson a módosítani kívánt témaszín melletti gombra (például 1. akcentus vagy hiperhivatkozás), majd válasszon egy színt a Témaszínek alatt
