
Tartalomjegyzék:
2025 Szerző: Lynn Donovan | [email protected]. Utoljára módosítva: 2025-01-22 17:26
Kattintson az Új elem gombra a Projekt panelen, és válasszon Beállító réteg . Választhatja a Fájl > Új > lehetőséget is Beállító réteg a főmenüből. Ban,-ben Beállító réteg párbeszédpanelen tekintse át a videó beállításait beállító réteg , amely megfelel a sorozatnak, és szükség esetén végezzen változtatásokat. Kattintson az OK gombra.
Egyszerűen így, hogyan készíthetsz beállító réteget a Premiere Pro-ban?
Hozzon létre egy korrekciós réteget
- Válassza a Fájl > Új > Korrekciós réteg lehetőséget.
- A Videóbeállítások párbeszédpanelen módosítsa a beállítási réteg beállításait, ha szükséges, majd kattintson az OK gombra.
- Húzza (vagy írja felül) a korrekciós réteget a Projekt panelről az idővonalon befolyásolni kívánt klipek feletti videosávra.
Ezt követően a kérdés az, hogy hogyan lehet színeket változtatni a Premiere Pro programban? Színkorrekció az Adobe Premiere programban
- A Premiere alkalmazásban keresse meg az idővonalon azt a klipet, amelyhez színt szeretne adni, és kattintson rá duplán.
- Kattintson az Effektusvezérlés fülre.
- Keresse meg a Fast Color Corrector elemet, és kattintson rá duplán.
- Amikor az effektus betöltődik az Effektusvezérlők ablakban, rengeteg lehetőséget fog adni.
Csak hát, hogyan készíthetsz beállító réteget?
Hozzon létre egy korrekciós réteg maszkot egy színtartomány használatával
- A Rétegek panelen válassza ki azt a réteget, amelyre alkalmazni szeretné a korrekciós réteget.
- Válassza a Réteg > Új beállítási réteg lehetőséget, és válassza ki a korrekció típusát.
- A Tulajdonságok panel Maszkok részében kattintson a Színtartomány elemre.
Mi az a korrekciós réteg?
Az Beállító rétegek A Photoshopban szuper hasznos, roncsolásmentes képszerkesztő eszközök csoportja található, amelyek színt és tónusokat adnak hozzá kiigazításokat a képére anélkül, hogy a képpontjai véglegesen megváltoznának. A … val beállítási rétegek , módosíthatja és eldobhatja a kiigazításokat vagy bármikor visszaállíthatja eredeti képét.
Ajánlott:
Hogyan változtathatom meg a billentyűzet színét a HP ómenemen?

A felhasználói profil világítási zónáinak testreszabásához hajtsa végre a következő lépéseket. Válassza a Világítás lapot. A billentyűzet képén kattintson a testreszabni kívánt világítási zónára. A zóna színének megváltoztatásához kattintson a Center alatti színmezőre, válasszon egy új színt a színpalettáról, majd kattintson az OK gombra
Hogyan változtathatom meg a szöveg színét a vásznon?
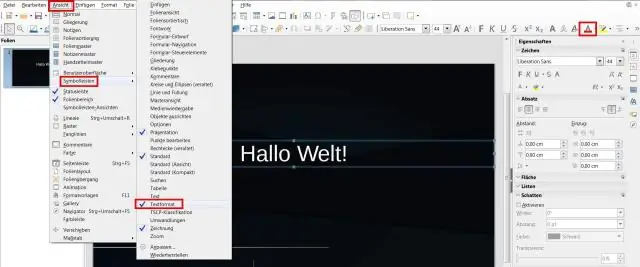
Szöveg színének módosítása Válassza ki a szöveget. Kattintson a szöveg színe gombra. Válassza ki az új színt a színpalettán. Vagy kattintson a + gombra egy másik szín kiválasztásához a színválasztóval. Húzza a kört a használni kívánt színre. Kattintson bárhová a vásznon a terv szerkesztésének folytatásához
Hogyan változtathatod meg egy réteg színét a klipstúdióban?
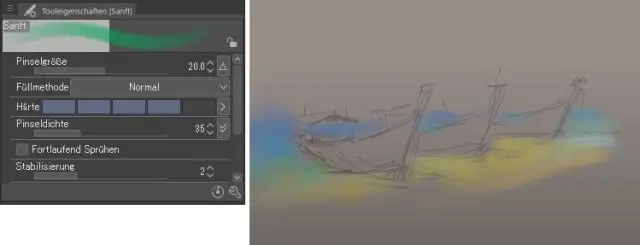
A rajz színét (nem átlátszó területek) másik színre módosíthatja. A [Réteg] palettán válassza ki azt a réteget, amelynek színét meg szeretné változtatni. Használjon színpalettát a módosítani kívánt szín kiválasztásához, majd a [Szerkesztés] menü > [Vonal színének módosítása rajzra] segítségével módosítsa a színt
Hogyan változtathatom meg a jelölés színét az iPhone-omon?
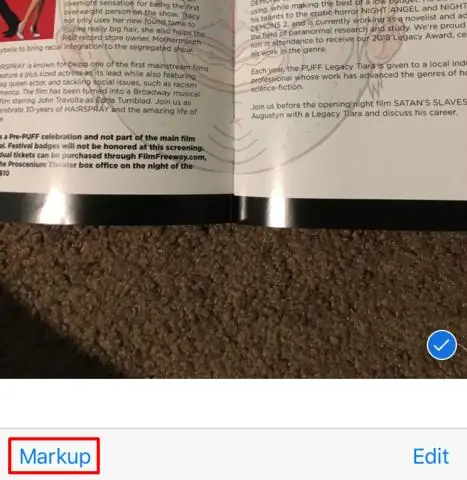
Rajzolás jelölővel Miután kiválasztott egy jelölőeszközt, például a tollat, a kiemelőt vagy a ceruzát, válasszon ki egy színt, és kezdje el a rajzolást. Érintse meg újra ugyanazt az eszközt a szín átlátszatlanságának módosításához, vagy érintsen meg egy másik eszközt a vastagság módosításához. A színárnyalatok módosításához a színgombot is megérintheti
Hogyan változtathatom meg a címsor színét a Windows 10 rendszerben?

A címsor színének engedélyezése a Windows10 rendszerben Indítsa el a Beállítások alkalmazást, és lépjen a Testreszabás> Színek menüpontra. A képernyő tetején kiválaszthatja az alkalmazás címsorának kívánt színét. A választott szín a Windows más részein is használható lesz, például a StartMenü ikonjainak hátterében
