
Tartalomjegyzék:
2025 Szerző: Lynn Donovan | [email protected]. Utoljára módosítva: 2025-01-22 17:26
A SUMIF képlet felépítésének szokásos módja a következő:
- = SUMIF (
- Kapcsoló ágynemű .
- Válassza ki az első tartományt, F4.
- Váltson vissza a képletre lap .
- Válassza ki a feltételtartományt.
- Váltson vissza az adatokra lap .
- Válassza ki az összegtartományt, F4.
- Zárja be a zárójelet, és lépjen be.
Ezt szem előtt tartva, használhatja a Sumif-ot több lapon?
Amikor az adatok különböző munkalapokat hasonló sejttartományokban, tudunk add kategorizálja az adatokat segítségével az SUMIF funkció több lapon keresztül . Ez tud beágyazásával kell megtenni SUMIF funkció és az INDIRECT funkció.
hogyan összegezhetek egy Vlookup-ot több lapból? A VLOOKUP használata többlapos referenciaadatokkal
- Hozzon létre egy új munkalapot „Qtr. 1 Összességében” az alján található „+” ikon segítségével.
- Kattintson arra a cellára, ahol az összevont adatokat kezdeni szeretné.
- A Funkció mezőben válassza ki a SUM függvényt.
- Kattintson a „Felső sor” és a „Bal oldali oszlop” jelölőnégyzetekre.
- Kattintson az OK gombra.
Ezt szem előtt tartva, hogyan használja a Sumif szolgáltatást a Google Táblázatokban?
SUMIF
- Készíteni egy másolatot.
- SUMSQ: Számok és/vagy cellák sorozatának négyzeteinek összegét adja eredményül.
- SUM: Számok és/vagy cellák sorozatának összegét adja eredményül.
- SOROZAT: Adott x, n, m és a paraméterek esetén az a hatványsor összegét adja vissza1x +a2x( +m)+ +aénx( +(én-1)m), ahol i az "a" tartomány bejegyzéseinek száma.
Hogyan összegezhetem ugyanazt a cellát több munkalapon az Excelben?
Szerencsére van egy képlet, amely gyorsan segíthet összeg fel az értékeket a ugyanazok a sejtek az összesben lap . Válasszon egy üres helyet sejt hogy megkapja a számítási eredményt, majd írja be ezt a képletet= ÖSSZEG (Sheet1:Sheet7!A2) írja be, és nyomja meg az Enter billentyűt.
Ajánlott:
Hogyan használhatom az iPad-emet Mac mini képernyőként?

Kétféleképpen változtathatja iPadjét a Mac számítógéphez készült monitorrá. USB-kábellel összekötheti a kettőt, és futtathat egy alkalmazást, például a Duet Displayt az iPaden. Vagy vezeték nélkül is léphetsz. Ez azt jelenti, hogy egy Lunadongle-t kell csatlakoztatni a Mac-hez, majd futtatni a Luna alkalmazást az iPaden
Hogyan látom a különböző éveket a Google Földben?
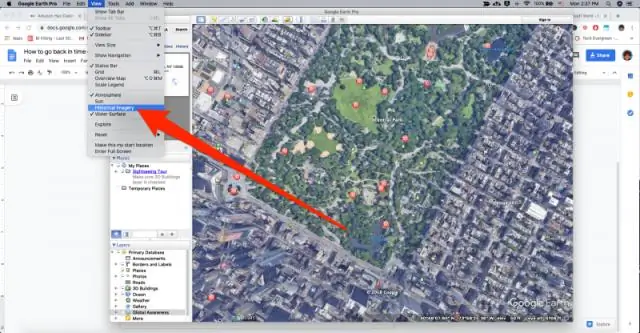
Ha látni szeretné, hogyan változtak a képek az idők során, tekintse meg a térkép korábbi változatait egy idővonalon. Nyissa meg a Google Földet. Keressen egy helyet. Kattintson a Történelmi képek megtekintése elemre, vagy a 3D-s megtekintő felett kattintson az Idő elemre
Hogyan szerezhetsz különböző háttereket iPhone-on?

Az iPhone háttérképének módosítása Nyissa meg az iPhone beállításait. Lépjen a Beállítások elemre, koppintson a Háttérkép elemre, majd koppintson a Válasszon új háttérképet. Válasszon egy képet. Válasszon egy képet a Dinamikus, Állóképek, Élő vagy valamelyik fotó közül. Mozgassa a képet, és válasszon megjelenítési lehetőséget. Húzza a képet a kép mozgatásához. Állítsa be a háttérképet, és válassza ki, hol szeretné megjeleníteni
Hogyan néz ki a webhelyem különböző eszközökön?
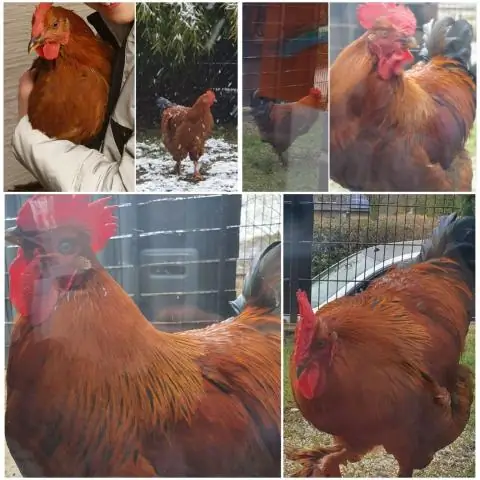
A Screenfly egy ingyenes eszköz, amellyel különböző képernyőméreteken és különböző eszközökön tesztelhet webhelyeket. Csak adja meg az URL-t, válassza ki az eszközt és a képernyő méretét a menükből, és látni fogja, hogy webhelye mennyire működik rajta. A kiemelt eszközök közé tartoznak az asztali számítógépek, táblagépek, televíziók és okostelefonok
Hogyan használja a különböző felsorolásjeleket a Google Dokumentumokban?
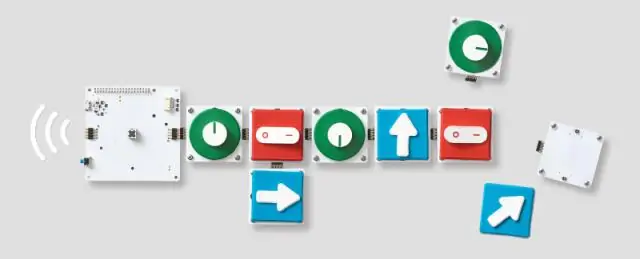
Könnyű. Nyisson meg egy Google Dokumentumok fájlt, vagy hozzon létre egy újat. Írja be az elemek listáját. Minden elem után nyomja meg az ENTER-t. Válassza ki a listát. Kattintson a Felsorolásos lista elemre. Tartsa a listát kiválasztva. A Formátum menüben válassza a Felsorolás és számozás lehetőséget. Kattintson a Beállítások listázása elemre. Kattintson a További pontok elemre. Kattintson egy szimbólumra, hogy golyóként adja hozzá. Kattintson a Bezárás gombra (X)
