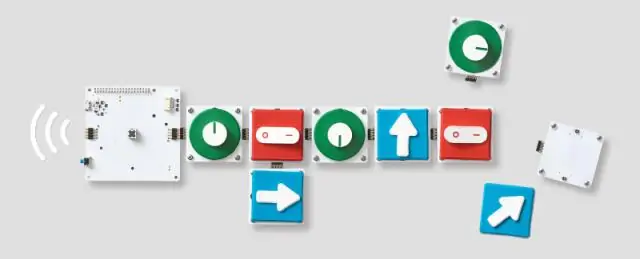
Tartalomjegyzék:
2025 Szerző: Lynn Donovan | [email protected]. Utoljára módosítva: 2025-01-22 17:27
Könnyű
- Nyissa meg a Google Dokumentumok fájlt, vagy hozzon létre egy újat.
- Írja be az elemek listáját. Minden elem után nyomja meg az ENTER-t.
- Válassza ki a listát.
- Kattintson Felsorolt lista.
- Tartsa a listát kiválasztva. A Formátum menüből válassza ki a lehetőséget Golyók & számozás.
- Kattintson a Beállítások listázása elemre. Kattintson a Továbbiak lehetőségre golyókat .
- Kattintson egy szimbólumra, hogy hozzáadja a golyó . Kattintson a Bezárás (X) gombra.
Tudja azt is, hogyan készíthetek többszintű listát a Google Dokumentumokban?
Többszintű lista létrehozása a Google Dokumentumokban .) a dokumentum tetején. Egyszer a lista elindul, írja be mindegyiket lista kívánt elemeket. Készíteni egy altétel vagy egy másik szint a lista , nyomja meg a Tab billentyűt.
Hasonlóképpen, hogyan folytatja a számozást? A számozás folytatása
- Írja be a számozott lista első részét, és formázza meg.
- Írja be a listát megszakító címsort vagy bekezdést.
- Írja be a számozott lista többi részét, és formázza meg.
- Kattintson a jobb gombbal a lista megszakítása utáni első bekezdésre.
- A helyi menüből válassza a Felsorolások és számozás lehetőséget.
Ezek alapján hogyan tudok többszintű listát létrehozni?
Többszintű lista létrehozása:
- Válassza ki a formázni kívánt szöveget többszintű listaként.
- Kattintson a Többszintű lista parancsra a Kezdőlap lapon. A Többszintű lista parancs.
- Kattintson a használni kívánt felsorolásjelre vagy számozási stílusra.
- Vigye a kurzort egy listaelem végére, majd nyomja meg az Enter billentyűt egy elem hozzáadásához a listához.
Hogyan hozhatok létre allistát a Google Dokumentumokban?
Ha bele akarsz foglalni allisták , kattintson a kívánt helyre allista indításához, és nyomja meg a Tab gombot. Ezzel áthelyezi a listaelemet egy behúzás fölé, és hozzon létre egy allistát . Ha van allisták amelyeknek fontos listaelemeknek kell lenniük, majd kattintson a pont bal oldalán, és nyomja meg a Shift + Tab billentyűket.
Ajánlott:
Hogyan tárolja a megjegyzéseket a Google Dokumentumokban?

Jelölje ki azt a szöveget, képeket, cellákat vagy diákat, amelyekhez megjegyzést szeretne fűzni. Megjegyzés hozzáadásához az eszköztáron kattintson a Megjegyzés hozzáadása elemre. Nyisson meg egy dokumentumot, táblázatot vagy prezentációt számítógépén. A jobb felső sarokban kattintson a Megjegyzések elemre. A bezáráshoz kattintson ismét a Megjegyzések elemre
Hogyan tekinthetek meg két dokumentumot egymás mellett a Google Dokumentumokban?

Dokumentumok megtekintése és összehasonlítása egymás mellett Nyissa meg mindkét összehasonlítani kívánt fájlt. A Nézet lap Ablak csoportjában kattintson a Nézet oldal mellett lehetőségre. Megjegyzések: Ha mindkét dokumentumot egyszerre szeretné görgetni, kattintson a Szinkron görgetés lehetőségre a Nézet lap Ablak csoportjában
Hogyan készíthetek címjegyzéket a Google Dokumentumokban?

Kattintson a Google Drive "Létrehozása" gombra, majd kattintson a "Dokumentum" gombra. Kattintson a fájl menüre, kattintson az „Új” gombra, majd válassza a „Sablonból” lehetőséget. Írja be a „címcímke” szót a keresőmezőbe, majd nyomja meg a „Keresési sablonok” gombot
Hogyan jelenítheti meg az összes változást a Google Dokumentumokban?

Ha nyomon követett szerkesztéseket szeretne végezni a Google Dokumentumokban, nyissa meg a „Szerkesztés” menüt a dokumentum jobb felső sarkában. A Google Dokumentum most pontosan Word Docként működik, ha bekapcsolja a „Változások követése” funkciót. Láthatja, ki végezte a módosítást, mikor és mi volt a módosítás, ahogy a Wordben is
Hogyan törölhetem a szerkesztési előzményeket a Google Dokumentumokban?
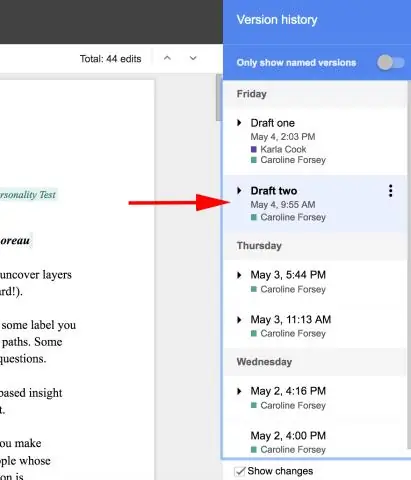
Nyissa meg a Google Drive dokumentumlistáját, majd kattintson a pipával annak a dokumentumnak a bal oldalán található négyzetbe, amelynek felülvizsgálati előzményeit törölni szeretné. Kattintson a "Továbbiak" menüre a képernyő tetején, és válassza a "Másolás készítése" lehetőséget
