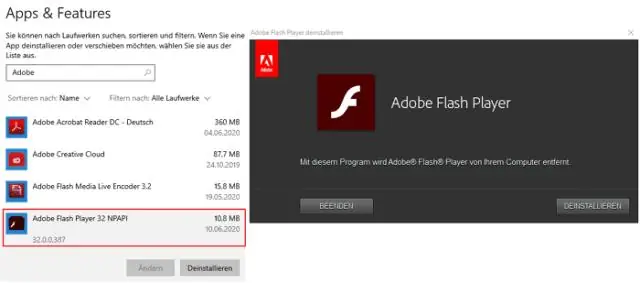
2025 Szerző: Lynn Donovan | [email protected]. Utoljára módosítva: 2025-01-22 17:26
A Chrome-bővítmény eltávolítása és eltávolítása (Flashissu törlése/telepítése)
- Nyissa meg a Chrome böngészőt.
- Kattintson jobb gombbal a bővítmény ikonjára a böngészőben.
- Válassza ki Távolítsa el a Chrome-ból a legördülő menüből.
Hasonlóképpen, hogyan távolíthatom el a Shoptagr gombot?
Kattintson jobb gombbal a gomb . És kattintson ' távolítsa el '.
Hogyan távolíthatom el a Shoptagr bővítményt?
- Nyissa meg a Safarit.
- Nyissa meg a Safari > Beállítások menüpontot (vagy használja a Command-Comma parancsot)
- Válassza a Bővítmények lapot.
- Ezután kikapcsolhatja az összes bővítményt, vagy az egyes bővítmények melletti "Eltávolítás" gombra kattintva eseti alapon letilthatja őket.
Továbbá hogyan távolíthatom el a cloudHQ-t a Gmailből?
- Indítsa el a Google Chrome-ot.
- Kattintson a függőleges ellipszis ikonra. a böngésző eszköztárán.
- Kattintson a További eszközök elemre.
- Válassza a Bővítmények lehetőséget.
- Kattintson az Eltávolítás a Chrome-ból elemre az eltávolítani kívánt bővítmény mellett. MEGJEGYZÉS: Előfordulhat, hogy a bővítmény nevében nem szerepel a cloudHQ.
- Indítsa újra a Chrome böngészőt.
Különben is, hogyan tudom eltávolítani a Clearbitet a Gmailből?
Távolítsa el a Clearbit Connect bővítményt a Gmailben
- Nyissa meg a Chrome-ot.
- Kattintson a Továbbiak elemre.
- Nyissa meg a További eszközök Bővítmények oldalt.
- Az eltávolítani kívánt bővítmény mellett kattintson az Eltávolítás elemre.
- Kattintson az Eltávolítás gombra.
Hogyan távolíthatom el a nem kívánt bővítményeket a Chrome-ból?
Nyissa meg a Króm menüben mutasson az Eszközök pontra, majd kattintson a gombra Kiterjesztések hogy ezt tegye. A Chrome-bővítmények megjelenő képernyőn látni fogja az összes listát kiterjesztések amit telepített. Keresse meg a kiterjesztés hogy szeretnéd távolítsa el , majd kattintson a gombra Távolítsa el nak nek eltávolítás azt.
Ajánlott:
Hogyan távolíthatom el az MDM alkalmazást?
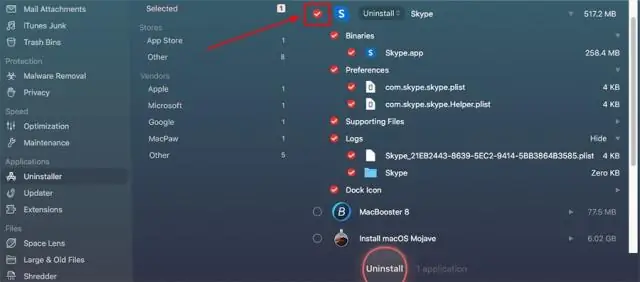
Lépések A felügyelt mobileszközön lépjen a Beállítások menübe. Lépjen a Biztonság elemre. Válassza az Eszközadminisztrátor lehetőséget, és tiltsa le. A Beállítások alatt lépjen az Alkalmazások elemre. Válassza a ManageEngine Mobile Device Manager Plus lehetőséget, és távolítsa el az ME MDM alkalmazást
Hogyan távolíthatom el a Google Asszisztens ikont a kezdőképernyőről?
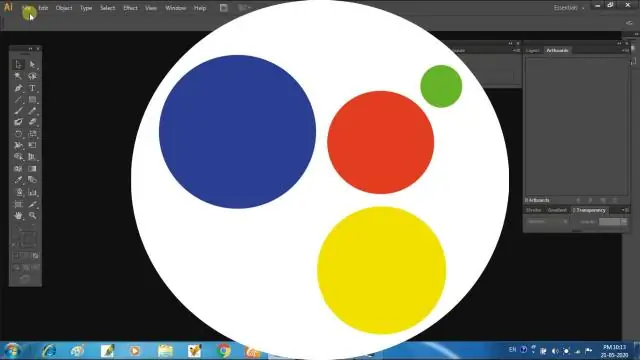
1. lépés: Nyissa meg a Beállításokat, és lépjen a További beállítások elemre. 2. lépés: Koppintson a Gombok és kézmozdulatok parancsikonokra. 3. lépés: Koppintson a Google Asszisztens indítása elemre. A következő képernyőn válassza a Nincs lehetőséget, hogy eltávolítsa a kezdőképernyőről
Hogyan távolíthatom el és telepíthetem újra a Windows 10 távoli asztalt?

Először távolítsa el az RDP-t, majd telepítse újra az RDP Windows 10-et. Ehhez kövesse a lépéseket: Kattintson a Start gombra, kattintson a jobb gombbal a Számítógép elemre, majd válassza a Tulajdonságok parancsot. Válassza a „Távoli asztal” lapot, kattintson a Speciális elemre, majd válassza az Engedélyezés lehetőséget, hogy az RDP régebbi vagy legújabb verziója van-e telepítve a rendszerére
Hogyan távolíthatom el a trendeket a Google-keresésből?

Ehhez a Google Search Appversions 6.1+ verzióját kell használnia. Ezután lépjen a Google Asszisztensre, kattintson a menüre (három sávos ikon), és válassza a Beállítások lehetőséget. A beállítások közül válassza az Automatikus kiegészítést, majd kapcsolja ki a „Trendi keresések megjelenítése” lehetőséget
Hogyan távolíthatom el a zseblámpát?

Kattintson a Start gombra (vagy nyomja meg a Windows billentyűt) a Start menü megnyitásához, majd a tetején válassza a Beállítások lehetőséget. Válassza az Alkalmazások és funkciók lehetőséget a bal oldali menüben. A jobb oldalon keresse meg a Torch Browser-t, válassza ki, majd kattintson az Eltávolítás gombra. Kattintson az Eltávolítás gombra a megerősítéshez
