
Tartalomjegyzék:
2025 Szerző: Lynn Donovan | [email protected]. Utoljára módosítva: 2025-01-22 17:26
Az egyszeri bejelentkezés önálló konfigurálása:
- Jelentkezzen be fiókjába, és lépjen a Kezelői konzolra.
- A bal oldalsávon kattintson az Enterprise elemre Beállítások .
- Az ablak tetején kattintson a Felhasználó elemre Beállítások , majd a Egyszeri jel konfigurálása Tovább ( SSO ) szakaszban kattintson Beállítás kezdeni.
- Válassza ki az identitásszolgáltatóját (IdP).
Akkor hogyan állíthatom be az egyszeri bejelentkezést a Google-on?
SSO beállítása
- Jelentkezzen be a Google Felügyeleti konzolba.
- A Felügyeleti konzol kezdőlapján lépjen a Biztonság elemre.
- Kattintson az Egyszeri bejelentkezés (SSO) beállítása harmadik féltől származó azonosítóval lehetőségre.
- Jelölje be az Egyszeri bejelentkezés beállítása harmadik fél identitásszolgáltatójával négyzetet.
- Írja be a következő URL-eket a harmadik féltől származó azonosítóhoz:
Ezt követően a kérdés az, hogyan engedélyezhetem az egyszeri bejelentkezést a Salesforce-ban? 2. lépés: Állítsa be SSO-szolgáltatóját a Salesforce-ban
- Kattintson a SAML Identity Provider & Tester elemre.
- Kattintson az Identity Provider Certificate letöltése gombra.
- A Salesforce szervezetben a Beállítás menüben írja be a Single szót a Gyorskeresés mezőbe, majd válassza az Egyszeri bejelentkezés beállításai lehetőséget.
- Kattintson a Szerkesztés gombra.
- Válassza az SAML engedélyezve lehetőséget.
- Kattintson a Mentés gombra.
Ezenkívül hogyan állíthatom be az egyszeri bejelentkezést az Active Directoryban?
Egyszeri bejelentkezés engedélyezése az Active Directory segítségével
- Az AD-kiszolgálón válassza a Start > Futtatás lehetőséget.
- A Futtatás párbeszédpanelen írja be az ldp parancsot, és kattintson az OK gombra.
- A Kapcsolatok menüben kattintson a Csatlakozás elemre.
- A Csatlakozás párbeszédpanelen adja meg a kiszolgálóra vonatkozó információkat: A Kiszolgáló mezőbe írja be a külső tartománykiszolgáló nevét, például számítógép.domain.com.
A Google támogatja az SAML-t?
Google előre integrált SSO-t kínál több mint 200 népszerű felhőalkalmazással. Hogy hozzanak létre SAML -alapú SSO egy egyéni alkalmazással, amely nem szerepel az előre integrált katalógusban, kövesse az alábbi lépéseket.
Ajánlott:
Hogyan működik az egyszeri bejelentkezés?
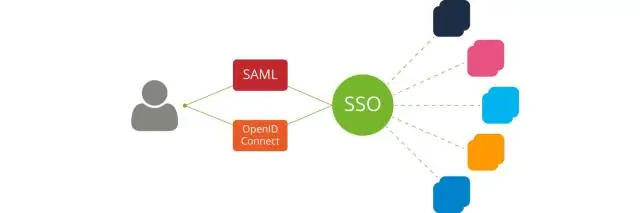
Az egyszeri bejelentkezés (SSO) egy azonosító rendszer, amely lehetővé teszi a webhelyek számára, hogy más, megbízható webhelyeket használjanak a felhasználók ellenőrzésére. Ez megszabadítja a vállalkozásokat attól, hogy jelszavakat tároljanak adatbázisaikban, csökkenti a bejelentkezési hibaelhárítást, és csökkenti a feltörések által okozott károkat. Az SSO-rendszerek úgy működnek, mint a személyi igazolványok
Hogyan láthatom az utolsó bejelentkezést a számítógépemen?

A Windows Event Viewer eléréséhez nyomja meg a „Win + R” billentyűkombinációt, és írja be az eventvwr parancsot. msc a „Futtatás” párbeszédpanelen. Ha megnyomja az Enter billentyűt, megnyílik az Eseménynapló. Itt kattintson duplán a „Windows naplók” gombra, majd kattintson a „Biztonság” elemre. A középső panelen több bejelentkezési bejegyzés látható dátum- és időbélyegzővel
Hogyan tilthatom le a Chrome-bejelentkezést?
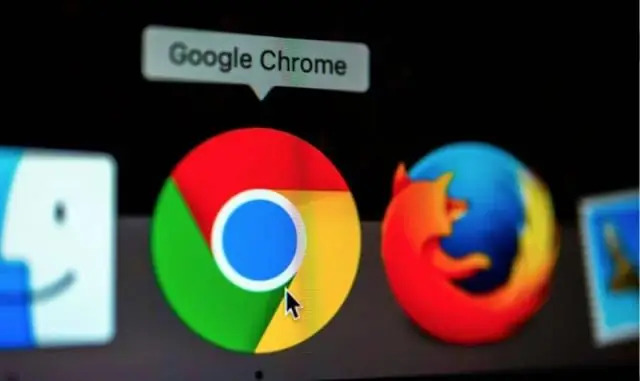
A Chrome-bejelentkezés kikapcsolása Számítógépén nyissa meg a Chrome-ot. A jobb felső sarokban kattintson a További beállítások elemre. Alul kattintson a Speciális elemre. Az „Adatvédelem és biztonság” részben kapcsolja ki a Chrome-bejelentkezés engedélyezése lehetőséget. Ha bekapcsolta a szinkronizálást a Chrome-ban, a beállítás kikapcsolásával a szinkronizálás is kikapcsolódik
Hogyan állíthatja be a bejelentkezést az Apple iOS 13 rendszerrel?
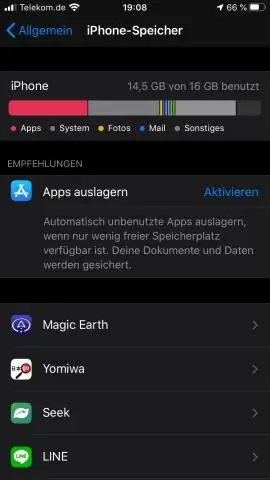
Érintse meg a Bejelentkezés Apple-lel gombot a résztvevő alkalmazásban vagy webhelyen. Ha egy biztonságos, Apple által üzemeltetett weboldalt lát, adja meg Apple ID azonosítóját és jelszavát. Az első bejelentkezéskor meg kell adnia egy ellenőrző kódot megbízható Apple-eszközéről vagy telefonszámáról. Ellenőrizze az eszközt, és írja be a kódot
A Google WiFi egyszeri fizetés?

Nem, a Google-nak nincs díja. A GoogleWiFi egy otthoni útválasztó + tűzfal + (hálós) WiFi megoldás, amely a meglévő internetszolgáltatásra támaszkodik a világ többi részéhez való csatlakozáshoz. Továbbra is minden hónapban fizetnie kell az internetszolgáltatójának
