
Tartalomjegyzék:
2025 Szerző: Lynn Donovan | [email protected]. Utoljára módosítva: 2025-01-22 17:26
Hozzáférni az Windows Event Viewer, nyomja meg a „Win + R” billentyűket, és írja be az eventvwr parancsot. msc ban,-ben „Futtatás” párbeszédpanel. Ha megnyomja az Enter billentyűt, az Megnyílik az Eseménynéző. Itt kattintson duplán az "Windows naplók" gombra, majd kattintson a "Biztonság" gombra. Ban,-ben középső panelen több is látható bejelentkezni bejegyzések dátum- és időbélyegzővel.
Egyszerűen, hogyan tudom ellenőrizni, hogy mikor jelentkeztem be utoljára a számítógépemen?
A tartományfelhasználó utolsó bejelentkezési idejét az ADUC grafikus konzollal (Active Directory Users and Computers) tudhatja meg
- Futtassa a dsa.msc konzolt;
- A felső menüben engedélyezze a Nézet > Speciális funkciók lehetőséget;
- Az AD-fában válassza ki a felhasználót, és nyissa meg a tulajdonságait;
- Kattintson az Attribútumszerkesztő fülre;
Továbbá hogyan tudom megnézni, hogy ki jelentkezett be a számítógépemre? Ezeket az eseményeket az Eseménynapló segítségével tekintheti meg. Nyomja meg a Start gombot, írja be az „event”, majd kattintson a gombra az „Eseménynéző” eredmény. Ban,-ben „Eseménynéző” ablak, ban,-ben bal oldali ablaktáblát, navigáljon ide az Windows Naplók > Biztonság. Ban,-ben középső ablaktáblát, valószínűleg lásd a az „Audit Success” események száma.
Hasonlóképpen, hogyan tekinthetem meg a számítógépem bejelentkezési előzményeit Windows 10 rendszerben?
Hogyan lehet megnézni, hogy ki jelentkezett be a Windows 10 rendszerbe
- Nyissa meg a Start lehetőséget.
- Keresse meg az Eseménynézőt, kattintson a felső találatra az élmény elindításához.
- Böngésszen a következő útvonalon: Eseménynapló > Windows-naplók > Biztonság.
- Kattintson duplán a 4624-es azonosítószámú eseményre, amely a sikeres bejelentkezési eseményt jelzi.
Hogyan állapíthatom meg, hogy ki van bejelentkezve egy számítógépre az Active Directoryban?
Használja a megtalálja jellemző be Active Directory A felhasználók és Számítógépek felhasználói fiók kereséséhez és lát melyik számítógép tartanak bejelentkezve . A *SZÁMÍTÓGÉP* leíró mezőjének használatával is kereshet megtalálja az utolsó felhasználó bejelentkezve egy különleges számítógép.
Ajánlott:
Hogyan állíthatom be az egyszeri bejelentkezést?

Az egyszeri bejelentkezés önálló konfigurálása: Jelentkezzen be fiókjába, és lépjen a Kezelői konzolra. A bal oldalsávon kattintson a Vállalati beállítások elemre. Az ablak tetején kattintson a Felhasználói beállítások elemre, majd az Egyszeri bejelentkezés konfigurálása (SSO) részben a kezdéshez kattintson a Konfigurálás gombra. Válassza ki személyazonosság-szolgáltatóját (IdP)
Hogyan tilthatom le a Chrome-bejelentkezést?
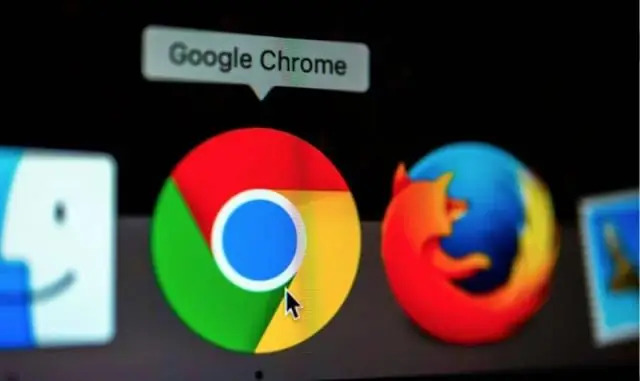
A Chrome-bejelentkezés kikapcsolása Számítógépén nyissa meg a Chrome-ot. A jobb felső sarokban kattintson a További beállítások elemre. Alul kattintson a Speciális elemre. Az „Adatvédelem és biztonság” részben kapcsolja ki a Chrome-bejelentkezés engedélyezése lehetőséget. Ha bekapcsolta a szinkronizálást a Chrome-ban, a beállítás kikapcsolásával a szinkronizálás is kikapcsolódik
Hogyan állíthatok vissza egy fájlt az utolsó véglegesítésre?
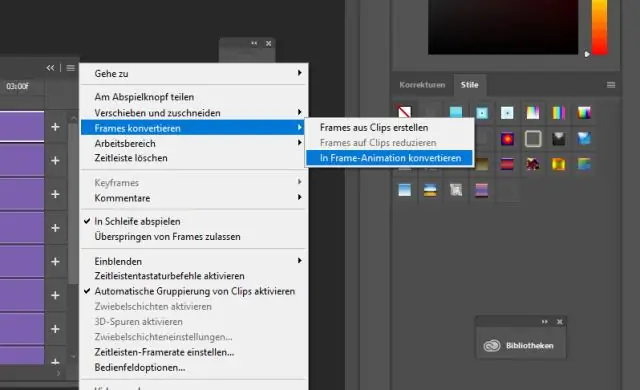
Git reset --hard Ez a parancs visszaállítja a repót a HEAD változat állapotába, amely az utolsó véglegesített verzió. A Git elveti az azóta végzett összes változtatást. Használja a checkout parancsot két kötőjellel, majd annak a fájlnak az elérési útját, amelynek előző állapotába vissza szeretne térni
Hogyan nyomtathatom újra az utolsó nyomtatási munkámat a Brother nyomtatón?

Válassza a "Job Spooling" lehetőséget a PrinterFunction alatt. Jelölje be a "Use Reprint" jelölőnégyzetet a JobSpooling alkalmazásban. Nyomtassa ki újra az utolsó nyomtatási feladatot. (Csak Windows-felhasználók esetén) Kattintson a Speciális fülre, majd az Egyéb nyomtatási beállításokra. Válassza a „Felhasználói újranyomtatás” lehetőséget, és jelölje be az „Újranyomtatás használata” jelölőnégyzetet. Kattintson az OK gombra. Nyomtassa ki a dokumentumot a szokásos módon
Hogyan állíthatja be a bejelentkezést az Apple iOS 13 rendszerrel?
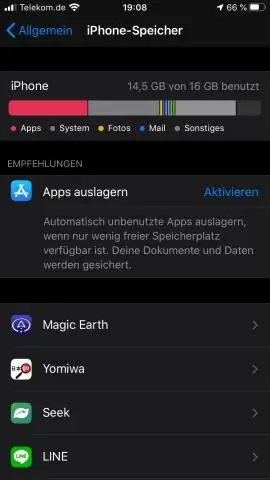
Érintse meg a Bejelentkezés Apple-lel gombot a résztvevő alkalmazásban vagy webhelyen. Ha egy biztonságos, Apple által üzemeltetett weboldalt lát, adja meg Apple ID azonosítóját és jelszavát. Az első bejelentkezéskor meg kell adnia egy ellenőrző kódot megbízható Apple-eszközéről vagy telefonszámáról. Ellenőrizze az eszközt, és írja be a kódot
