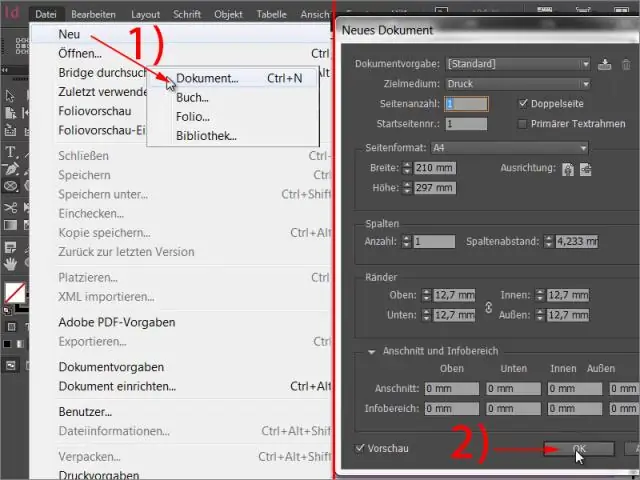
Tartalomjegyzék:
2025 Szerző: Lynn Donovan | [email protected]. Utoljára módosítva: 2025-01-22 17:26
Válassza ki a módosítani kívánt objektumot vagy objektumokat. Kattintson a Kitöltés vagy Körvonal mezőre a Színtárak panelen vagy az Eszköztárban. (Ha a Gradiens A kitöltési mező nem látható, válassza a Beállítások megjelenítése lehetőséget Gradiens panel menü.) Megnyitásához a Gradiens panelen válassza az Ablak > Szín > lehetőséget Gradiens , vagy kattintson duplán a ikonra Gradiens eszközt az Eszköztárban.
Ebből kifolyólag hogyan készíthet függőleges színátmenetet az InDesignban?
Ban ben InDesign , válassza ki azt az objektumot, amelyre alkalmazta a gradiens . Ezután válassza ki a Gradiens Swatchtool (nyomja meg a G betűt), és húzza át az objektumon bármely irányba, beleértve a függőlegesen . Használhatja a Gradiens panel (Ablak > Szín > Gradiens ) és adjon meg egy szöget a gradiens.
Felmerülhet az is, hogy hogyan lehet színátmenet-mintát létrehozni az Indesignban? Gradiens meghatározása:
- A Színtárak panel menüjéből válassza az Új színátmenet-minta lehetőséget.
- Adja meg a színátmenet nevét a Színtár neve mezőben.
- Válassza a Lineáris vagy Radiális lehetőséget a Típus mezőben.
- Kattintson egy színütközőre a gradiens rámpán a színátmenetben való szín meghatározásához.
Következésképpen hogyan lehet színátmenetet létrehozni a Photoshopban?
Testreszabott színátmenet létrehozása és mentése
- Válassza ki a Gradiens eszközt az eszköztárban.
- Kattintson az aktív színátmenet bélyegképére a Lehetőségek sávon a Színátmenet párbeszédpanel megnyitásához.
- Válasszon egy színátmenetet a rendelkezésre álló lehetőségek közül, amely közel áll a létrehozni kívánthoz.
- Adjon nevet az új színátmenetnek.
- Kattintson az Új gombra.
Hol található a Színtár panel az Indesignban?
Válassza az Ablak → Szín → lehetőséget Színminták megnyitásához vagy kibontásához a Színtárak panel . Új szín létrehozásához mintadarab dokumentumban való használathoz kövesse az alábbi lépéseket: Kattintson a jobb felső sarkában található lefelé mutató nyílra Színtárak panel kinyitni a Színtárak panel menüből; válassza az Új szín lehetőséget Mintadarab.
Ajánlott:
Hogyan készíthet útmutatókat az InDesignban?
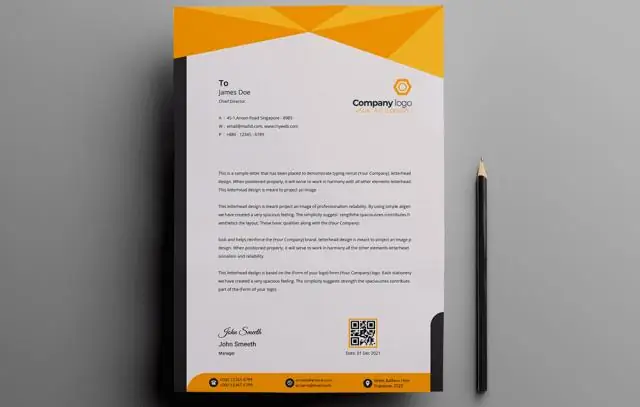
Útmutatók létrehozása az Adobe InDesign programban Görgessen a felső eszköztárra, és válassza az Elrendezés, majd a „Segédvonalak létrehozása” lehetőséget a legördülő menüből. Az útmutató létrehozása ablakban adja meg, hány sorral és oszloppal szeretne dolgozni. Alapszabály, hogy szeretek páros számot használni, és általában 6 sorral és 6 oszloppal kezdődik
Hogyan hozhatok létre vízszintes űrlapot a bootstrap 4-ben?
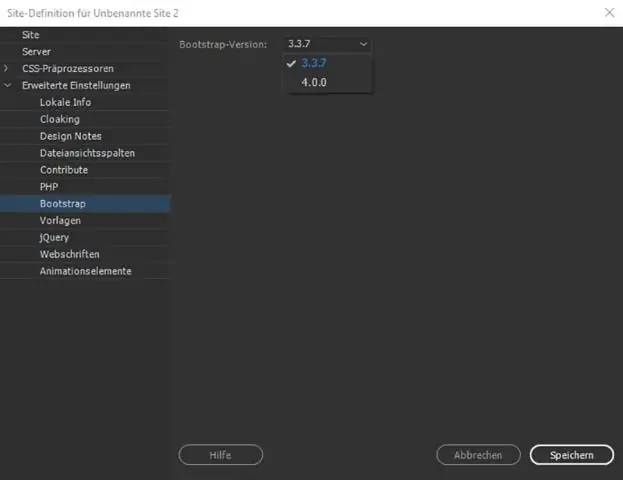
Az űrlap vízszintessé tételéhez adja hozzá a class=”form-horizontal” elemet az elemhez. Ha az elemet használja, akkor a class=”control-label”-et kell használnia. Ne feledje továbbá, hogy a Bootstrap előre definiált rácsosztályaival vízszintes elrendezésben igazíthatja a címkéket és az űrlapvezérlők csoportjait
Hogyan készítsünk vízszintes oszlopdiagramot?
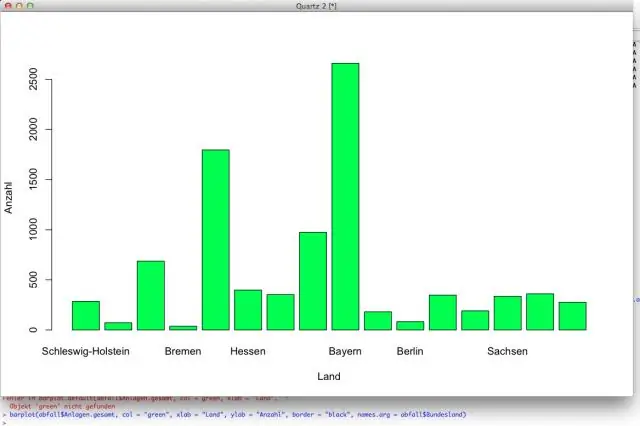
Az oszlopdiagram létrehozásának lépései Jelölje ki az oszlopdiagramhoz használni kívánt adatokat. Válassza a Beszúrás lapot a képernyő tetején található eszköztáron. Ekkor megjelenik az oszlopdiagram a táblázatban vízszintes sávokkal, amelyek az egyes termékek eltarthatósági idejét és készletezési idejét egyaránt jelzik
Hogyan készíthet egyéni színátmenetet az Illustratorban?
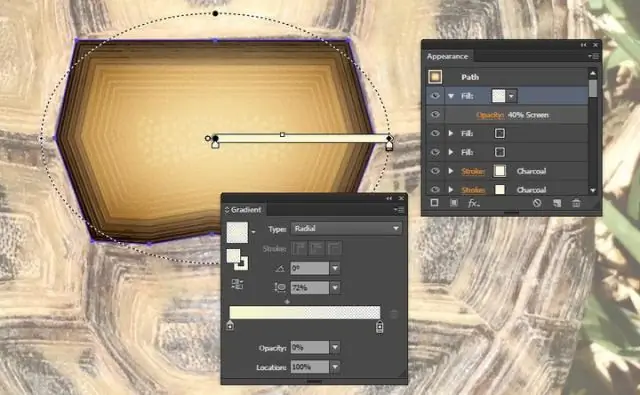
Tartsa lenyomva a Shift billentyűt, és kattintson azokra az objektumokra, amelyeket ugyanazzal a színátmenettel szeretne kitölteni. Válassza ki a Színválasztó eszközt az eszköztáron, és kattintson a színátmenetre. Ezután válassza ki azokat az objektumokat, amelyekre a kiválasztott színátmenetet alkalmazni szeretné. Kattintson a Kitöltés ikonra a Színátmenet panelen, az eszköztáron vagy a Tulajdonságok panelen
Hogyan tehetek átlátszóvá a színátmenetet az InDesignban?
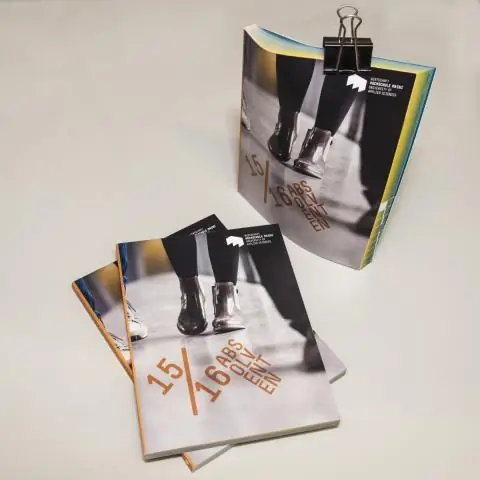
Gradienstől átlátszóig Készítse el dobozát egyszínű – az Ön esetében fekete – színben. A négyzet kijelölésével lépjen az effektusok panelre, és az „fx” legördülő menüből válassza a „Gradient Feather” lehetőséget. Játssz vele, amíg a szíved megelégszik
