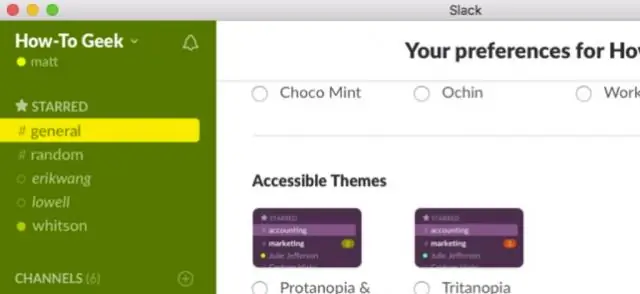
Tartalomjegyzék:
2025 Szerző: Lynn Donovan | [email protected]. Utoljára módosítva: 2025-01-22 17:26
Kattintson a jobb gombbal az asztal tetszőleges pontjára, és kattintson a felugró menü Személyre szabás parancsára. Amikor a Személyre szabás ablak A 4.2. ábrán látható módon megjelenik, kattintson az alkalmazni kívánt új stílusra. 4.2. ábra A Személyre szabás használata ablak nak nek módosítsa a Windows-t téma, asztali háttér, ablak színek, hangok és képernyővédő.
Következésképpen hogyan változtathatom meg a Windows 10 megjelenését?
Új téma Windows 10 rendszeren való beszerzéséhez és alkalmazásához tegye a következőket:
- Nyisd meg a beállításokat.
- Kattintson a Testreszabás elemre.
- Kattintson a Témák elemre.
- Kattintson a További témák beszerzése az Áruházban linkre.
- A Microsoft Store-ban válassza ki a kívánt témát, majd kattintson a Beszerzés gombra.
- Kattintson az Indítás gombra, hogy visszatérjen a Témák beállításaihoz.
Az is felmerülhet, hogy van-e mód arra, hogy a Windows 10 úgy nézzen ki, mint a 7? Alapértelmezés szerint, ha jobb gombbal kattint a Windows 10 asztalon, és válassza a Testreszabás lehetőséget, a PC beállítások új Személyre szabás szakaszába kerül. Azonban a Személyre szabás ablak tól től Windows 7 továbbra is elérhető a Vezérlőpulton.
Hasonlóképpen, hogyan változtathatom meg az ablak színét?
Változtasd meg a színeidet
- 1. lépés: Nyissa meg a „Személyre szabás” ablakot. Megnyithatja a „Személyre szabás” ablakot (a 3. ábrán látható), ha jobb gombbal kattint bárhol az asztalon, és kiválasztja a „Személyre szabás” lehetőséget.
- 2. lépés: Válasszon színtémát.
- 3. lépés: Változtassa meg a színsémát (Aero témák)
- 4. lépés: A színséma testreszabása.
Hogyan állíthatom vissza a start menüt?
A tálca eredeti helyzetébe való visszahelyezéséhez használja a Tálca és a Start menü Tulajdonságok menüjét
- Kattintson a jobb gombbal a tálcán bármely üres helyre, és válassza a "Tulajdonságok" lehetőséget.
- A „Tálca helye a képernyőn” melletti legördülő menüben válassza az „Alul” lehetőséget.
Ajánlott:
Hogyan változtathatja meg a vonal színét a Keynote-ban?

Kattintson egy vonalstílusra az oldalsáv tetején, vagy használja a Körvonal szakasz vezérlőit a következők valamelyikének beállításához: Vonaltípus: Kattintson a Végpontok feletti előugró menüre, és válasszon egy lehetőséget. Szín: Kattintson a színhelyre a témához illő szín kiválasztásához, vagy kattintson a színkörre a Színek ablak megnyitásához
Hogyan változtathatom meg az asztali ikonjaim megjelenését?

Lépések Nyissa meg a Start menüt. Kattintson a Beállítások gombra. Kattintson a Testreszabás elemre. Ez a monitor alakú ikon a Windows beállítások oldalán. Kattintson a Témák elemre. Ez egy fül a Személyre szabás ablak bal oldalán. Kattintson az Asztali ikon beállításai lehetőségre. Kattintson a módosítani kívánt ikonra. Kattintson az Ikon módosítása elemre. Válasszon ki egy ikont
Hogyan találhatom meg az IDoc hibákat, és hogyan lehet újra feldolgozni?

A BD87 tranzakció hibájának és kiváltó okának ellenőrzése után lehetővé kell tenni az IDoc újrafeldolgozását az alábbi lépések szerint: Lépjen a WE19-re, válassza ki az IDoc elemet, és futtassa. Az IDoc részletei megjelennek. Módosítsa a szegmens adatait igényei szerint. Kattintson a normál bejövő folyamatra
Hogyan változtathatom meg, hogy melyik alkalmazás nyissa meg a fájlt Androidon?

Fájltípusok alapértelmezett alkalmazásának módosítása az AndroidPhonen Nyissa meg az Android Apps beállításait. Most keresse meg azt az alkalmazást, amelynek alapértelmezett beállításait módosítani szeretné, és érintse meg az alkalmazás beállításait az alkalmazás információs oldalának megnyitásához. Görgessen le az oldalon, hogy megtalálja az Alapértelmezések törlése gombot
Hogyan akadályozhatom meg, hogy a webhelyek nem kívánt Windows-lapokat nyissanak meg?
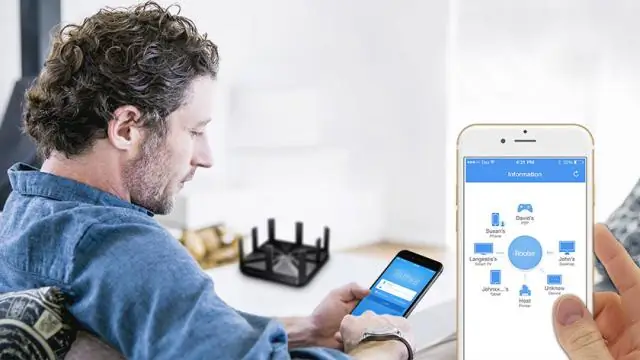
Google Chrome 5.0 Nyissa meg a böngészőt, válassza ki a csavarkulcs ikont, majd válassza az „Opciók” lehetőséget. Válassza az „A motorháztető alatt” fület, majd a „Tartalombeállítások” lehetőséget. Kattintson az „Előugró ablakok” fülre, jelölje be a „Ne jelenítsen meg semmilyen webhelyet előugró ablakokat (ajánlott)” választógombot, majd válassza a „Bezárás” lehetőséget. Mozilla: Pop-up blokkoló
