
Tartalomjegyzék:
2025 Szerző: Lynn Donovan | [email protected]. Utoljára módosítva: 2025-01-22 17:26
Íme néhány tipp a Krita animációhoz:
- A keret mindaddig megmarad, amíg egy új rajz nem veszi át a helyét.
- A kereteket a Ctrl + Drag billentyűkombinációval másolhatja.
- Mozgassa a kereteket egy keret kiválasztásával, majd húzásával.
- Válasszon ki több különálló keretet a Ctrl + kattintással.
- Az Alt + Drag a teljes idővonalat mozgatja.
Hasonlóan feltehetjük a kérdést, hogy a Krita használható animációhoz?
Mint tényleges élénkség A program azonban nagyon új játékos. Hogy világos legyen: Krita nem elhivatott élénkség Alkalmazás. Ez egy festék alkalmazás, ami előfordul csináld néhány élénkség . Nem támogatja a fejlett digitális tweening-et vagy a hangsáv-integrációt; csak hagymahéjat és idővonalat biztosít.
Az is felmerülhet, hogy hol tudok animálni ingyen?
- KeyShot.
- K-3D.
- PowToon.
- Pencil2D.
- Turmixgép.
- Animaker.
- Synfig Studio.
- Műanyag animációs papír.
Az is kérdés, hogy mi az a tweening az animációban?
Között, ill tweening kulcsfontosságú folyamat minden típusban élénkség , beleértve a számítógépet is élénkség Ez a két kép közötti közbenső képkockák létrehozásának folyamata, amelyeket kulcskockáknak neveznek, hogy azt a látszatot keltsék, hogy az első képből zökkenőmentesen alakul át a második kép.
Hogyan animálsz Iphone-on?
Animáljon egy tárgyat a diára és le
- A dián érintse meg az animálni kívánt objektumot vagy szövegmezőt, majd érintse meg az Animálás lehetőséget.
- Tegye a következők valamelyikét:
- Válasszon egy animációt.
- Koppintson a Kész elemre.
- Az animációs beállítások, például az időtartam és az irány beállításához érintse meg az animációt a képernyő alján.
Ajánlott:
Hogyan kapcsolhatom ki a snap and glue funkciót a Visio 2013-ban?

A raszter erősségének beállítása vagy a raszter kikapcsolása A Nézet lap Vizuális segédeszközök csoportjában kattintson a párbeszédpanel indítójára. Az Általános lap Jelenleg aktív csoportjában törölje a Raszter jelölőnégyzet jelölését a raszter deaktiválásához, vagy válassza a Raszter lehetőséget a raszter aktiválásához. Az Illesztés alatt válassza ki azokat a rajzelemeket, amelyekhez az alakzatokat igazítani szeretné, majd kattintson az OK gombra
Hogyan kapcsolhatom ki a Böngészési előzmények törlése funkciót?
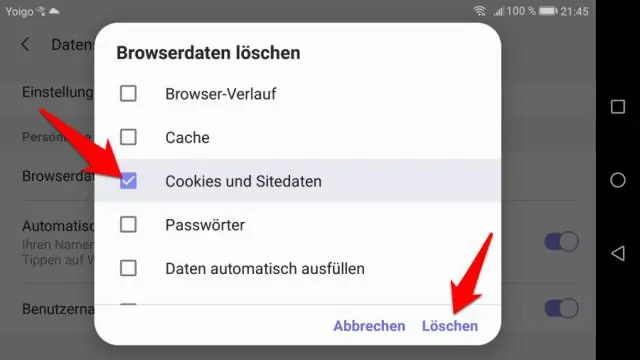
Nyomja meg a Windows billentyűt, és írja be az Internet beállításokat a Windows keresőmezőjébe. Az Internet Properties (Internet tulajdonságai) ablakban ellenőrizze, hogy az Általános lap ki van-e jelölve. A Böngészési előzmények részben jelölje be a Böngészési előzmények törlése kilépéskor jelölőnégyzetet. Az ablak alján kattintson az Alkalmaz, majd az OK gombra
Hogyan kapcsolhatom ki a kézi duplex funkciót a HP nyomtatón?

Kattintson a Start gombra, és válassza a jobb oldalon az Eszközök és nyomtatók lehetőséget. Kattintson a jobb gombbal arra a nyomtatóra vagy másolóra, amelyen ki szeretné kapcsolni a kétoldalas nyomtatást, és válassza a Nyomtatási beállítások lehetőséget. A Befejezés lapon (HP nyomtatók esetén) vagy az Alap lapon (Kyocera másolók esetén) törölje a Nyomtatás mindkét oldalra jelölőnégyzetből. Kattintson az OK gombra
Hogyan adhat hozzá animációs sémákat a PowerPointban?
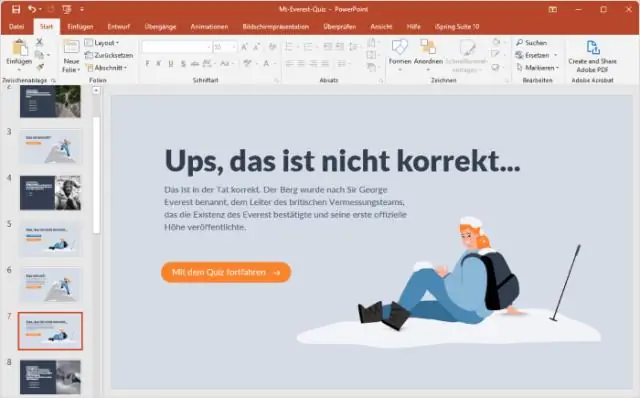
A Diatervezés munkaablakban válassza az Animációs sémák lehetőséget. Görgessen le a felsorolt sémák aljára. Itt van – saját egyéni animációs sémák kategóriánk (felhasználó által meghatározott) szerepel a listán. Alkalmazza az „Egyszerű animáció” sémát a diára
Hogyan használhatom a kattintás és gépelés funkciót a Word 2016-ban?
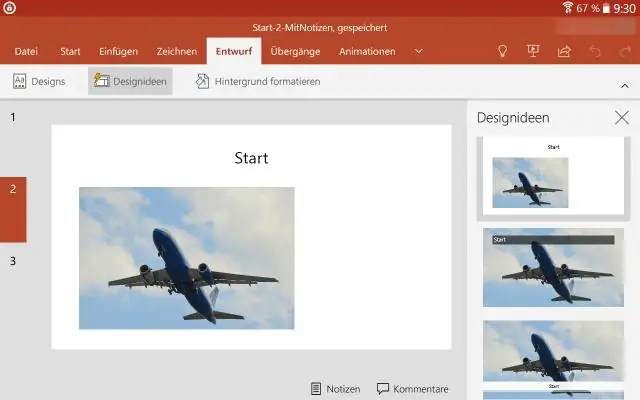
Microsoft® Windows: Indítsa el a Microsoft® Word 2016 for Microsoft® Windows programot. Kattintson a Fájl fülre. Kattintson a Fájl menü Beállítások elemére. A Word beállításai ablakban kattintson a Speciális elemre. A Szerkesztési beállítások részben jelölje be a Kattintás engedélyezése jelölőnégyzetet, és írja be, ha még nincs ott. Kattintson az OK gombra
