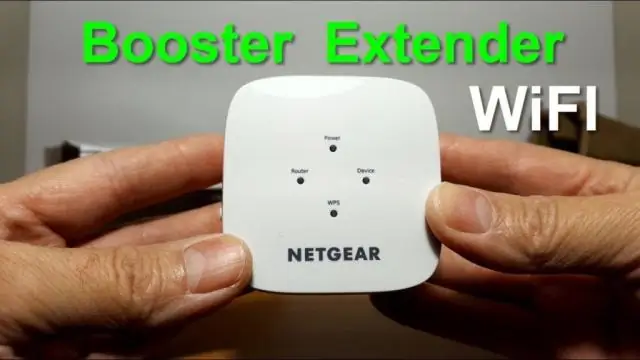
Tartalomjegyzék:
2025 Szerző: Lynn Donovan | [email protected]. Utoljára módosítva: 2025-01-22 17:26
Hogyan konfigurálhatja a NETGEAR Range Extender EX7300-at a NETGEAR telepítési asszisztens segítségével?
- Csatlakoztassa a hosszabbító egy elektromos aljzatba.
- Várja meg, amíg a tápellátás LED zölden világít.
- Csatlakoztassa készülékét a hosszabbító vezetékes Ethernet vagy WiFi kapcsolat:
- Indítson el egy webböngészőt.
- Kattintson az ÚJ gombra EXTENDER BEÁLLÍTÁSA gomb.
Egyszerűen így: hogyan tudok bejelentkezni a Netgear bővítőmbe?
Bejelentkezni az Ön webes felhasználói felülete NETGEAR WiFi bővítő a https://myWiFiext.net használatával. A rendszer kéri, hogy adja meg a felhasználónév és Jelszó . Ha már sikeresen bejelentkezve , menj Beállít > Vezeték nélküli Beállítások . Ellenőrizze az értéket ban ben az Jelszó (Hálózati kulcs) mezőt a Biztonsági beállítások alatt.
Továbbá hogyan tudom beállítani a Netgear extender ex3700-at? Az Ön telepítéséhez Netgear Ex3700 hosszabbító böngésző használatával beállít . Csatlakoztassa a hosszabbító kapcsolja be a tápfeszültséget, és várja meg, amíg a tápellátás LED folyamatosan zöldre vált. Használjon Wi-Fi-t és csatlakozni hoz NETGEAR eszköz. A tartományt bekötheti is hosszabbító Ethernet-kábel használatával az asztali számítógéppel vagy laptoppal beállít.
Tudja azt is, hogyan javíthatom meg a Netgear WiFi Extenderemet?
Hajtsa végre a hálózati tápellátási ciklust a főrouter újraindításával és hosszabbító . Csatlakozzon újra az alapértelmezetthez WiFi hálózata NETGEAR bővítő . Nyissa meg a webböngészőt, és futtassa újra a NETGEAR bővítő beállítási varázslót. Ha a probléma továbbra is fennáll, állítsa vissza a hosszabbító vissza az alapértelmezett gyári beállításokhoz.
Hova kell elhelyezni a WiFi bővítőt?
Az ideális elhelyezkedés nak nek hely az Extender félúton van a tiéd között vezeték nélküli router és számítógépe, de a hosszabbító belül kell lennie vezeték nélküli tartomány a vezeték nélküli router. Tipp: Ha mást kell használnia elhelyezkedés , mozdítsd meg a Extender közelebb a készülékhez, de még mindig a készüléken belül vezeték nélküli az útválasztó hatótávolsága.
Ajánlott:
Hogyan telepíthetem az Adobe Photoshop cs6-ot?
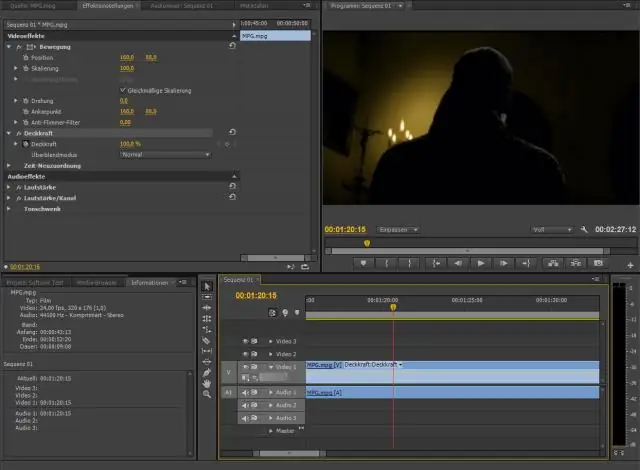
Adobe Photoshop CS6 – Windows telepítés Nyissa meg a Photoshop telepítőt. Kattintson duplán a Photoshop_13_LS16 elemre. Válassza ki a letöltési helyet. Kattintson a Tovább gombra. Engedélyezze a telepítő betöltését. Ez eltarthat néhány percig. Nyissa meg az „Adobe CS6” mappát. Nyissa meg a Photoshop mappát. Nyissa meg az Adobe CS6 mappát. Nyissa meg a Beállítás varázslót. Engedélyezze az inicializáló betöltését
Hogyan telepíthetem a WPS Office-t Ubuntu-ra?

Miután letöltötte a WPS Debian csomagfájlt, nyissa meg a fájlkezelőt, kattintson a Letöltések mappára, majd kattintson a WPS fájlra. A fájl kiválasztásával meg kell nyílnia a Debian (vagy Ubuntu) GUI csomagtelepítő eszközben. Innen csak írja be a jelszavát, majd kattintson a telepítés gombra
Hogyan telepíthetem az Arlo vezeték nélküli kamerát?

Az Arlo Pro 2 vagy Arlo Pro kamerák beállítása és szinkronizálása: Nyissa ki az elemtartó rekeszt a reteszt lenyomva és óvatosan hátrahúzva. Helyezze be az akkumulátort az ábrán látható módon, és zárja be az elemajtót. Vigye a kamerát egy-három láb (30-100 centiméter) távolságra a bázisállomástól. A kamera szinkronizálása a bázisállomással:
Hogyan távolíthatom el és telepíthetem újra a Windows 10 távoli asztalt?

Először távolítsa el az RDP-t, majd telepítse újra az RDP Windows 10-et. Ehhez kövesse a lépéseket: Kattintson a Start gombra, kattintson a jobb gombbal a Számítógép elemre, majd válassza a Tulajdonságok parancsot. Válassza a „Távoli asztal” lapot, kattintson a Speciális elemre, majd válassza az Engedélyezés lehetőséget, hogy az RDP régebbi vagy legújabb verziója van-e telepítve a rendszerére
Hogyan telepíthetem és telepíthetem a Sublime Text-et Windows rendszeren?

Telepítés Windows rendszeren 2. lépés – Most futtassa a végrehajtható fájlt. 3. lépés – Most válassza ki a célhelyet a Sublime Text3 telepítéséhez, majd kattintson a Tovább gombra. 4. lépés – Ellenőrizze a célmappát, és kattintson a Telepítés gombra. 5. lépés – Most kattintson a Befejezés gombra a telepítés befejezéséhez
