
2025 Szerző: Lynn Donovan | [email protected]. Utoljára módosítva: 2025-01-22 17:26
Google Táblázatok : Formátumfestő Megmenti a napot. Tervezéskor a táblázatot valószínűleg szükség több cellát van ugyanaz formázás . Ugyanaz a betűméret, háttérszín stb… Formátumfestő egy olyan eszköz, amelyet gyakran használok, hogy segítsen nekem táblázatokat nyűgösnek néz ki.
Ezzel kapcsolatban van formátumfestő a Google Táblázatokban?
Használja a Paint-et Formátum ban ben Ágynemű Nyissa meg a böngészőt, majd nyissa meg a Google Táblázatok táblázat . Kattintson és jelölje ki a formázott cellát, majd kattintson a gombra az "Festék Formátum " ikon. Az az egérkurzor festőhengerré változik a megjelenítéshez a formátum le van másolva.
Illetve hol van a formátum a Google Táblázatokban? Egy vagy több cella formázása
- Nyisson meg egy táblázatot a Google Táblázatok alkalmazásban.
- Koppintson egy cellára, majd húzza a kék jelölőket a kijelölni kívánt közeli cellák között.
- Koppintson a Formátum elemre.
- A "Szöveg" lapon válasszon egy lehetőséget a szöveg formázásához. Bátor.
- A "Cella" lapon válasszon egy lehetőséget a cella formázásához.
- A módosítások mentéséhez érintse meg a lapot.
Ebben a tekintetben hogyan használhatom a formátumfestőt a Google Táblázatokban?
Paszta
- Számítógépén nyisson meg egy Google Dokumentumok, Táblázatok vagy Diák fájlt.
- Jelölje ki azt a szöveget, cellatartományt vagy objektumot, amelynek formátumát másolni szeretné.
- Az eszköztáron kattintson a Paint format lehetőségre..
- Válassza ki, hogy mire szeretné beilleszteni a formázást.
- A formázás megegyezik a másolt formázással.
Hogyan alkalmazhatok egy képletet egy teljes oszlopra a Google Táblázatokban?
Lépések
- Nyisson meg egy Google-táblázat-dokumentumot a listáról. Kattinthatsz is.
- Írja be a képletet az oszlop első cellájába. Ha van egy fejlécesor címekkel, ne helyezze a képletet a fejlécbe.
- Kattintson a cellára a kijelöléséhez.
- Húzza a cella fogantyúját az oszlopban lévő adatok aljára.
- Használja a billentyűparancsokat.
Ajánlott:
Van borítéksablon a Google Dokumentumokban?
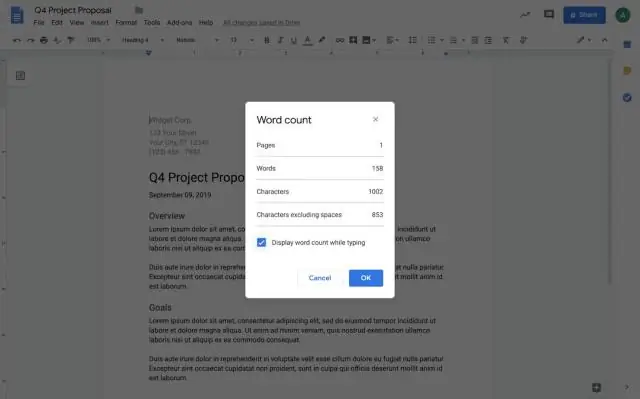
A Google Dokumentumok borítéksablonokat biztosít, de ezek kissé rejtettek. Válassza a Fájl menüt, kattintson az Új, majd a „Sablonból” elemre. Megnyílik egy új böngészőlap a Sablongalériához. Végül szűkítse a keresést. Válassza a „Nyilvános sablonok” lehetőséget az összes elérhető sablon felfedezéséhez, a „Dokumentumok” lehetőséget pedig a Google Dokumentumok sablonjainak visszaküldéséhez
A Google Chrome-nak van fő jelszava?
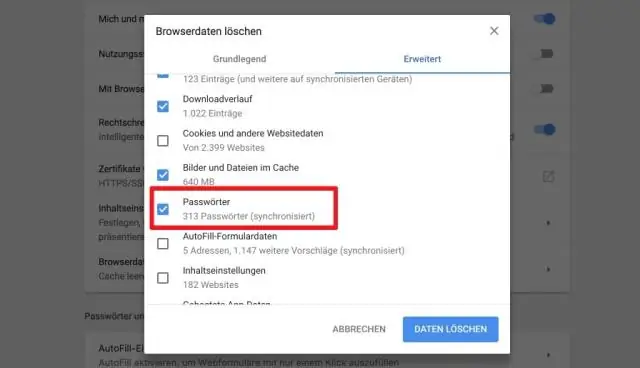
Chrome-mal ez egy kicsit bonyolultabb. A Google nem rendelkezik fő jelszó funkcióval, és nem is tervezi annak bevezetését. Egy jelszó beszerzéséhez harmadik féltől származó jelszókezelőt kell használnia. A LastPass segítségével jelszótárolót állíthat be, amely automatikusan kitölti az űrlapokat és a jelszavakat
Az A van, és van a Java-ban?

A Java nyelven a Has-A kapcsolatot összetételnek is nevezik. A Java nyelvben a Has-A kapcsolat egyszerűen azt jelenti, hogy az egyik osztály példánya egy másik osztály példányára vagy ugyanannak az osztálynak egy másik példányára hivatkozik. Például egy autónak motorja van, a kutyának farka és így tovább
Hány bit van egy bájtban, hány nibble van egy bájtban?
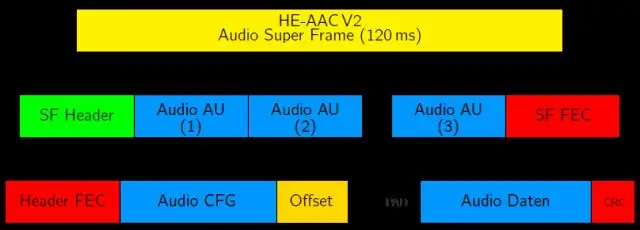
Egy bináris szám minden 1-jét vagy 0-ját bitnek nevezzük. Innentől kezdve a 4 bitből álló csoportot nibble-nek nevezzük, a 8 bitből pedig egy bájt. A bájtok meglehetősen gyakori hívószó, amikor binárisan dolgozunk
Szükségem van vírusirtóra, ha van VPN-em?
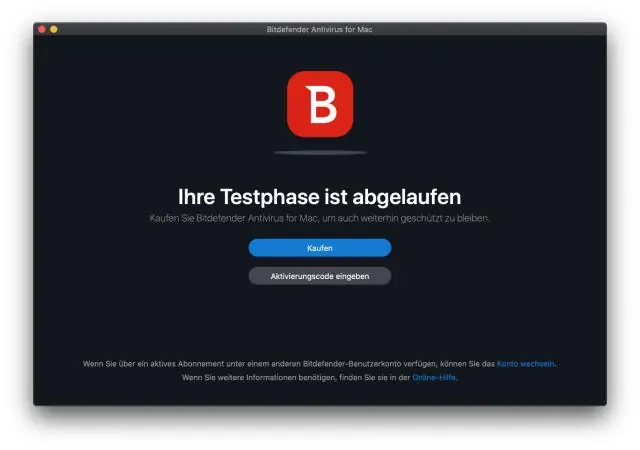
Míg a VPN lehetővé teszi, hogy a helyi internetszolgáltató vagy Wi-Fi-szolgáltató rosszindulatú kódot fecskendezzen be a böngészési munkameneteibe, a VPN önmagában nem véd meg a vírusok ellen. Még VPN használatakor is óvatosnak kell lennie az e-mail mellékletekkel és letöltésekkel
