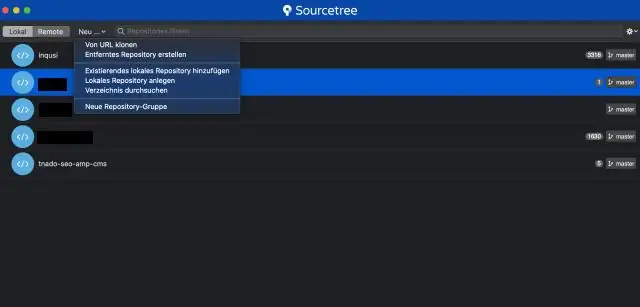
Tartalomjegyzék:
2025 Szerző: Lynn Donovan | [email protected]. Utoljára módosítva: 2025-01-22 17:26
Meglévő projekt hozzáadása a GitHubhoz a parancssor használatával
- Teremt egy új adattár tovább GitHub .
- Nyisd ki Git Bash.
- változás az az aktuális munkakönyvtárat a ti helyi projekt .
- Inicializálás az helyi címtár, mint a Git repository .
- Adja hozzá a fájlokat be a ti új helyi adattár .
- Elkövetni az fájlok, amelyeket bevitt a ti helyi adattár .
- Másolat az https url a a ti újonnan készített repo .
Illetve, hogyan tudok leküldeni egy meglévő tárolóba?
1 Válasz
- Ezután nevezze át a repót upstream-re a következővel: git remote rename origin upstream.
- Ezután adja hozzá a tárhely URL-címét a távolihoz a következővel: git remote add origin
- Ezután nyomja meg a módosításokat a távoli tárhelyen a következővel: git push origin master.
- A frissítéshez és a módosítások végrehajtásához tegye a következőket:
Továbbá, hogyan adhatok hozzá egy meglévő projektet a GitLabhoz? Meglévő tárolóit importálhatja a Git URL megadásával:
- A GitLab irányítópultján kattintson az Új projekt elemre.
- Váltson a Projekt importálása lapra.
- Kattintson a Repo by URL gombra.
- Töltse ki a „Git repository URL”-t és a többi projektmezőt.
- Kattintson a Projekt létrehozása elemre az importálási folyamat megkezdéséhez.
Ilyen módon hogyan csatlakozhatok a meglévő Git-tárhoz?
A tiédben meglévő adattárat : git távoli REMOTENAME URL hozzáadása. Nevezhetnéd a távirányítót github például, vagy bármi mást, amit szeretne. Másolja ki az URL-t a GitHub oldala a adattár most teremtetted. Nyomd a tiédből meglévő adattárat : git push REMOTENAME BRANCHNAME.
Hogyan módosíthatom a Git adattárat?
Hogyan lehet megváltoztatni a távoli git-tárat
- Sorolja fel meglévő távirányítóit. A meglévő távirányítók felsorolásához megnyitjuk a terminált, és beírjuk a következő parancsot: $ git remote -v.
- Távoli Git-tárhely módosítása. A távoli adattárat a git remote set-url paranccsal módosíthatjuk: $ git remote set-url origin [email protected]:user/repository2.git.
Ajánlott:
Hogyan nyithatok meg egy meglévő Android-projektet az Eclipse-ben?
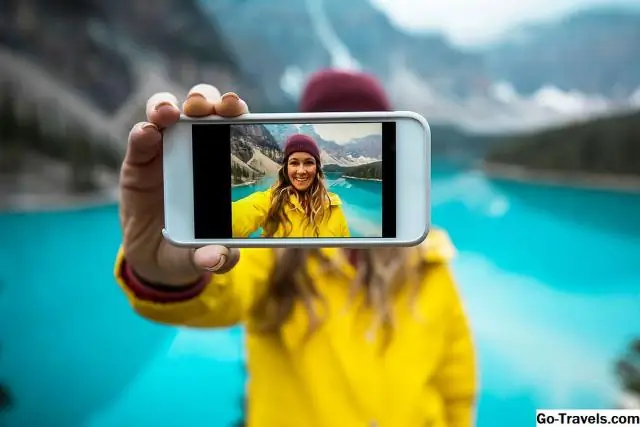
Android-projekt importálása eclipse-ben 1. lépés: Válassza ki és töltse le a projektet innen. 2. lépés: Csomagolja ki a projektet. 3. lépés: Importálja a kicsomagolt projektet az Eclipse-be: Válassza a Fájl >> Importálás lehetőséget. 4. lépés: Importálja a kicsomagolt projektet az Eclipse-be: Válassza ki a meglévő projekteket a Workplace-be, és kattintson a Tovább gombra
Hogyan adhatok hozzá új táblát egy meglévő entitáskeretrendszerhez?
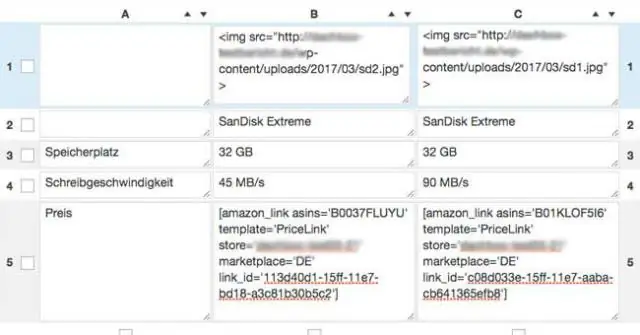
2 A válaszok Kattintson jobb gombbal az Entity Data Model Designer üres területére. Kattintson a Modell frissítése adatbázisból opcióra. Most elhagyta a Frissítés varázslót, amelynek 3 lehetősége van a táblázatok hozzáadására, frissítésére és törlésére. kattintson a Hozzáadás lehetőségre. Válassza ki a céltáblázatokat a tábla neve elé mutató jelölőnégyzetekre kattintva
Hogyan adhatok hozzá Cocoapodokat egy meglévő projekthez?
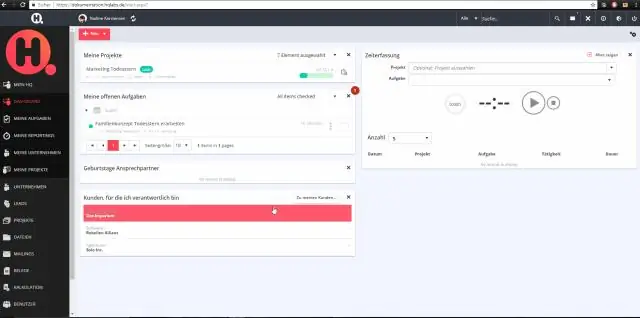
Ha új projektet szeretne létrehozni a CocoaPods segítségével, kövesse az alábbi egyszerű lépéseket: Hozzon létre egy új projektet az Xcode-ban a szokásos módon. Nyisson meg egy terminálablakot, és a $ cd-t a projektkönyvtárába. Hozzon létre egy Podfile-t. Ez megtehető a $ pod init futtatásával. Nyissa meg a Podfile-t
Hogyan importálhatok egy meglévő Scala-projektet az Eclipse-be?
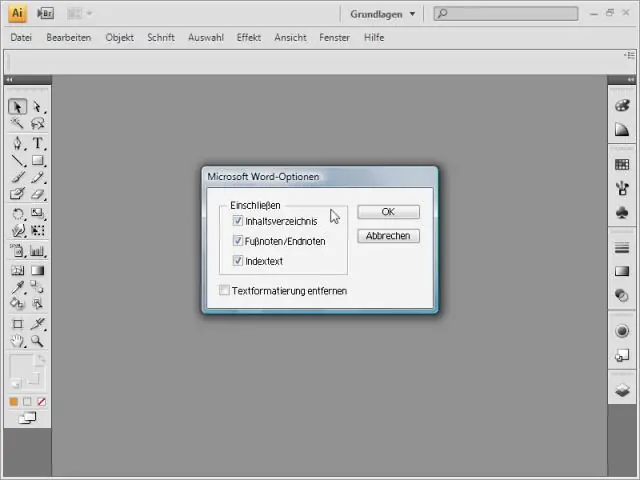
A Scala IDE projekt már tartalmazza az Eclipse számára a projekt beállításához szükséges metaadatfájlokat. A Scala IDE munkaterületre történő importálásához egyszerűen kattintson a Fájl > Importálás lehetőségre. Megnyílik az Eclipse Import párbeszédablak. Ott válassza az Általános > Meglévő projektek a munkaterületen lehetőséget, majd kattintson a Tovább gombra
Hogyan nyithatok meg egy meglévő projektet az Eclipse-ben?

Az Eclipse programban próbálja ki a Projekt > Projekt megnyitása lehetőséget, és válassza ki a megnyitni kívánt projekteket. Ha több projektet zárt be, és megpróbálta újra megnyitni az összeset, akkor a Project Explorerben válassza ki az összes projektet. Lépjen a Projekt -> Projekt megnyitása menüpontra
