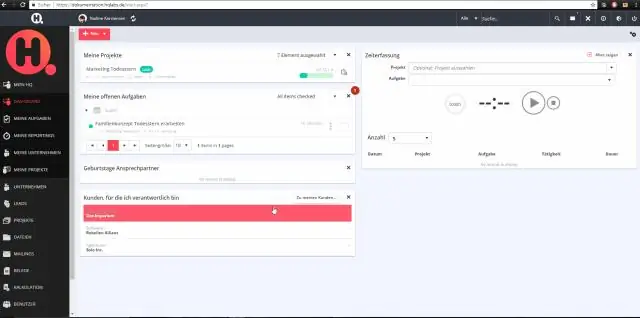
Tartalomjegyzék:
2025 Szerző: Lynn Donovan | [email protected]. Utoljára módosítva: 2025-06-01 05:08
Ha új projektet szeretne létrehozni a CocoaPods segítségével, kövesse az alábbi egyszerű lépéseket:
- Újat csinálni projekt Xcode-ban, mint általában.
- Nyisson meg egy terminálablakot, és helyezze be a $ cd-t projekt Könyvtár.
- Hozzon létre egy Podfile-t. Ezt a $ futtatásával lehet megtenni hüvely benne.
- Nyissa meg a Podfile-t.
Hasonlóképpen megkérdezik, hogyan telepíthetek POD fájlt a projektben?
Egyszerű lépések a telepített pod fájlhoz:
- Nyissa meg a 2-es terminált.
- állítsa be a projekt elérési útját a terminálon.
- parancs: pod init.
- lépjen a projekt pod fájljához, és adja hozzá a telepíteni kívánt pod fájlt.
- hozzáadva a pod fájlhoz: pod 'AFNetworking', '~> 3.0.
- Parancs: Pod telepítés.
- Az Xcode projekt bezárása.
- nyissa meg projektjét terminálokról.
Azt is tudja, hogyan adhatom hozzá az Alamofire-t a Swift projekthez? Alamofire egy HTTP hálózati könyvtár, amelybe bele van írva Gyors.
Manuálisan
- Nyissa meg a Terminált, írja be a CD-t a legfelső szintű projektkönyvtárába, és futtassa a következő parancsot, "ha" a projekt nincs git-tárhelyként inicializálva:
- Nyissa meg az új Alamofire mappát, és húzza az Alamofire-t.
- Válassza ki az Alamofire-t.
Különben is, hogyan telepíthetem a podokat?
2 válasz
- Nyissa meg a Terminált.
- Ha még nem tette meg, futtassa ezt a parancsot: sudo gem install cocoapods.
- Keresse meg a projekt könyvtárát a Finderben.
- Írja be a cd-t a terminálba, majd egy szóközt.
- Húzza át a projektkönyvtárat a terminálablakba.
- Nyomja meg a visszatérést.
- Most írja be a pod install parancsot.
Hogyan szerkeszthetek egy podfile-t?
- használd a nano-t a terminálról, vagy egyszerűen húzd át a szövegszerkesztőbe, mint például a sublime - jose920405, 2016. július 11., 12:41.
- Kattintson a jobb gombbal erre, és válassza a Megnyitás lehetőséget, amellyel megnyithatja a Podfile-t a TextEditorban vagy a TextWranglerben. -
Ajánlott:
Hogyan adhatok hozzá projektet a meglévő Git-tárhelyemhez?
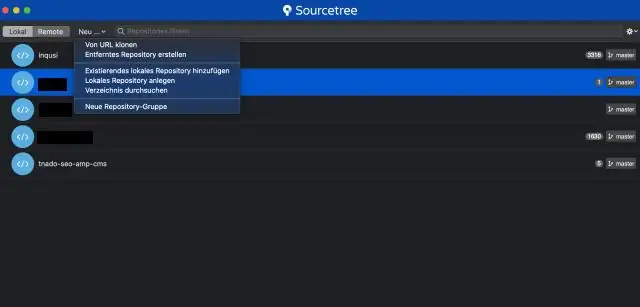
Meglévő projekt hozzáadása a GitHubhoz a parancssor használatával Hozzon létre egy új tárolót a GitHubon. Nyissa meg a Git Bash-t. Módosítsa az aktuális munkakönyvtárat a helyi projektre. Inicializálja a helyi címtárat Git-lerakatként. Adja hozzá a fájlokat az új helyi tárhelyhez. Végezze el az elhelyezett fájlokat a helyi tárolóban. Másolja ki az újonnan létrehozott repó https URL-jét
Hogyan adhatok hozzá új táblát egy meglévő entitáskeretrendszerhez?
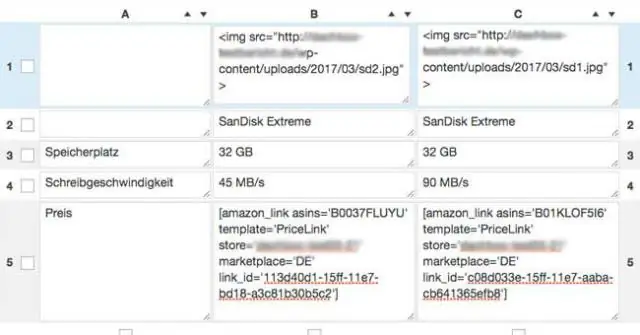
2 A válaszok Kattintson jobb gombbal az Entity Data Model Designer üres területére. Kattintson a Modell frissítése adatbázisból opcióra. Most elhagyta a Frissítés varázslót, amelynek 3 lehetősége van a táblázatok hozzáadására, frissítésére és törlésére. kattintson a Hozzáadás lehetőségre. Válassza ki a céltáblázatokat a tábla neve elé mutató jelölőnégyzetekre kattintva
Hogyan adható hozzá az MSTest egy projekthez?
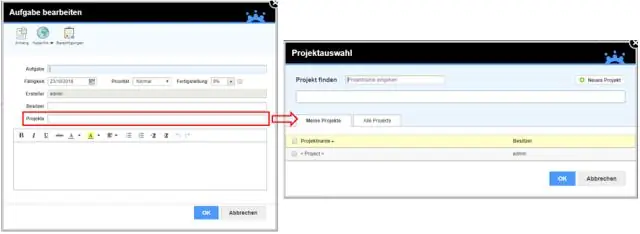
A Megoldáskezelőben jobb gombbal is kattintson a megoldásra, és válassza a Hozzáadás > Új projekt parancsot. Az Új projekt párbeszédpanelen bontsa ki a Telepítve, a Visual C# elemet, majd válassza a Teszt lehetőséget. A sablonok listájából válassza az MSTest Test Project (. NET Core) lehetőséget. A Név mezőbe írja be a BankTests parancsot, majd kattintson az OK gombra
Hogyan írsz egy absztraktot egy fizikai projekthez?
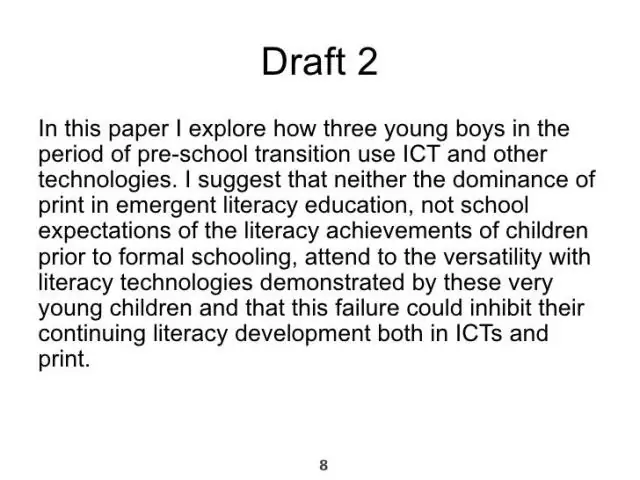
Szinte minden tudós és mérnök egyetért abban, hogy egy absztraktnak a következő öt darabból kell állnia: Bevezetés. Itt írja le tudományos vásári projektje vagy találmánya megvalósításának célját. Problémanyilatkozat. Határozza meg a megoldott problémát vagy a vizsgált hipotézist. Eljárások. Eredmények. Következtetések
Hogyan adhatom hozzá a Reduxot a react projekthez?
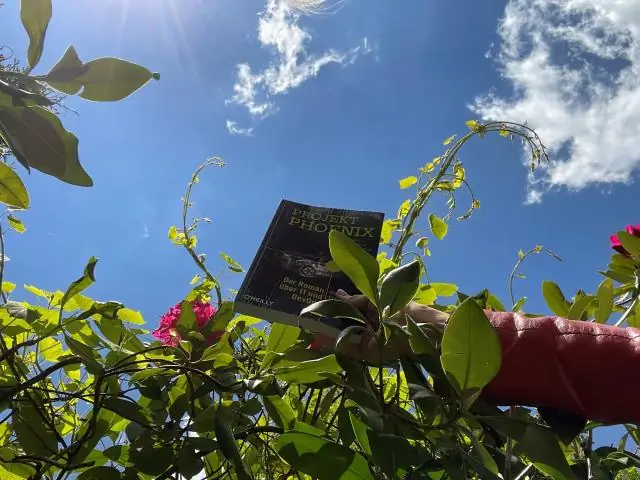
Lépésről lépésre: Redux hozzáadása egy React alkalmazáshoz 1. lépés: Importálja a Redux NPM-csomagokat. 2. lépés: Hozzon létre egy szűkítőt. 2. lépés: Hozzon létre egy Redux Store-t. 3. lépés: Csomagolja be az alkalmazás fő összetevőjét a Szolgáltatóval. 4. lépés: Hozzon létre és csatlakoztasson egy tárolókomponenst. 5. lépés: Válassza ki és alakítsa át az állapotot a Redux Store-ból. 6. lépés: Használja az állapotot a prezentációs komponensben
