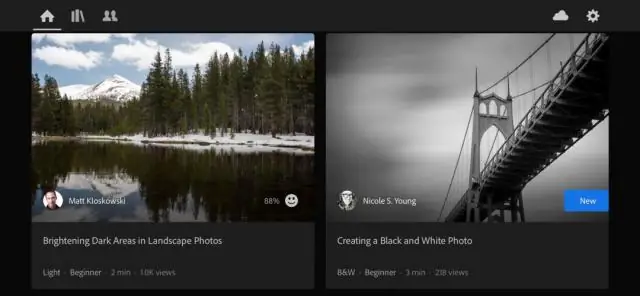
Tartalomjegyzék:
2025 Szerző: Lynn Donovan | [email protected]. Utoljára módosítva: 2025-01-22 17:26
Nak nek telepítse újra bármelyik platformon kattintson duplán a telepítőfájlra, és kövesse a telepítési utasításokat.
Windows rendszeren:
- Zárjon be minden futó alkalmazást.
- Válassza a Start→Vezérlőpult→Programok hozzáadása vagy eltávolítása menüpontot.
- Válassza ki Lightroom az alkalmazások listájából, és kattintson az Eltávolítás gombra.
- Zárja be a Programok telepítése és törlése párbeszédpanelt.
Ilyen módon hogyan tudom visszaállítani a Lightroomot?
Az Adobe Lightroom katalógus biztonsági másolatának visszaállítása
- Válassza a Fájl > Katalógus megnyitása parancsot.
- Keresse meg a katalógusfájl biztonsági másolatának helyét.
- Válassza ki és nyissa meg a mentett. LRCAT fájlt.
- A katalógus biztonsági másolatát az eredeti katalógus helyére is másolhatja, és lecserélheti.
Másodszor, hogyan telepíthetem az Adobe Lightroomot? Egyszerűen töltse le a Lightroomot az adobe.com webhelyről, és telepítse az asztalára.
- Nyissa meg a Creative Cloud alkalmazások katalógusát. Keresse meg a Lightroom elemet, és kattintson a Letöltés gombra.
- Megkezdődik az alkalmazás letöltése.
- Az új alkalmazás elindításához keresse meg a Lightroom ikont az Appspanelben, és kattintson a Megnyitás gombra.
Következésképpen hogyan telepíthetem újra a Lightroom Classic CC-t?
Kattintson a [Megnyitás] gomb jobb oldalán található lefelé mutató nyílra, és kövesse az utasításokat. 5. Nyissa meg az Adobe-t Kreatív felhő alkalmazást, és válassza ki a Telepítés melletti gombot Lightroom Classic CC az Alkalmazások alatt.
Hogyan linkelhetem újra a hiányzó fényképeket a Lightroomban?
A Control (Mac) / jobb egérgombbal áthelyezett vagy átnevezett mappákat újra összekapcsolhatja - kattintson a mappa nevére a mappák panelen, és válassza a Keresés lehetőséget. Hiányzó Mappa. Az összes megtekintéséhez hiányzó fájlokat a könyvtárában, akkor a Könyvtár > Összes keresése parancsot is kiválaszthatja Hiányzó fotók és akkor újralinkelni őket.
Ajánlott:
Hogyan távolíthatom el és telepíthetem újra a Windows 10 távoli asztalt?

Először távolítsa el az RDP-t, majd telepítse újra az RDP Windows 10-et. Ehhez kövesse a lépéseket: Kattintson a Start gombra, kattintson a jobb gombbal a Számítógép elemre, majd válassza a Tulajdonságok parancsot. Válassza a „Távoli asztal” lapot, kattintson a Speciális elemre, majd válassza az Engedélyezés lehetőséget, hogy az RDP régebbi vagy legújabb verziója van-e telepítve a rendszerére
Hogyan telepíthetem újra a BlackBerry world-t?
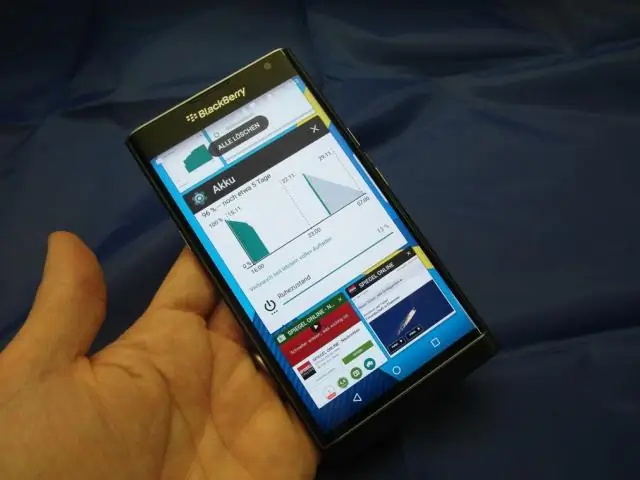
A BlackBerry World alkalmazás telepítése/frissítése a „BlackBerryDesktop Software” használatával Nyissa meg a BlackBerry Desktop Software alkalmazást. Válassza az Alkalmazások lehetőséget. Keresse meg a BlackBerry App Worldet. A jobb oldalon van egy plusz jel (+), kattintson rá. Az alkalmazás alján kattintson az Alkalmaz gombra. Ezzel frissíti vagy telepíti a BlackBerry World alkalmazást az eszközre
Hogyan telepíthetem újra a Windows 10-et egy új SSD-re?

Távolítsa el a régi HDD-t és telepítse az SSD-t (csak az SSD legyen a rendszerhez csatlakoztatva a telepítési folyamat során) Helyezze be a Bootable Installation Mediat. Lépjen be a BIOS-ba, és ha a SATA mód nincs AHCI-ra állítva, módosítsa azt. Módosítsa a rendszerindítási sorrendet úgy, hogy a telepítési adathordozó a rendszerindítási sorrend tetején legyen
Hogyan telepíthetem újra a Razer illesztőprogramomat?
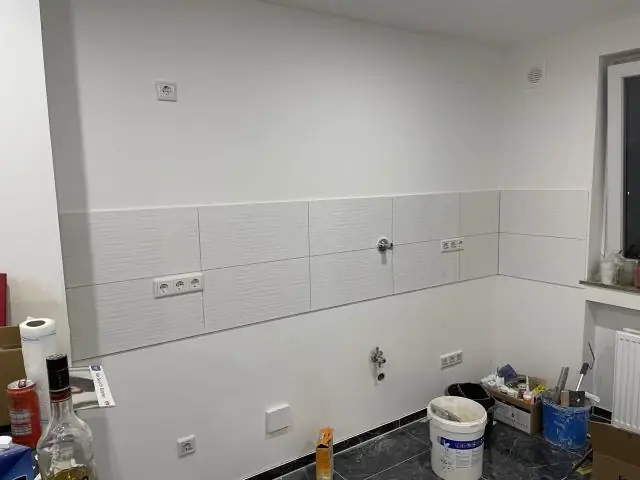
3. javítás: Telepítse újra az eszközillesztőket A billentyűzeten nyomja meg egyszerre a Windows logó és az R billentyűt a Futtatás mező megnyitásához. Írja be a devmgmt parancsot. Kattintson duplán az Egerek és egyéb mutatóeszközök a kibontásához. Távolítsa el a Razer egér és más mutatóeszközök illesztőprogramját
Hogyan telepíthetem újra a Google Alkalmazásokat?
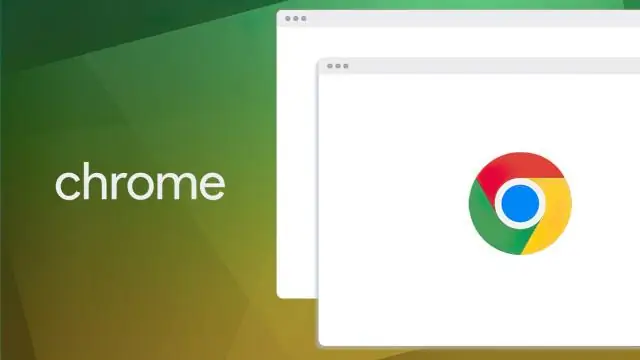
Az alkalmazásokat újratelepítheti vagy bekapcsolhatja Android-eszközén a számítógépéről. Számítógépén nyissa meg a play.google.com webhelyet. Kattintson az Alkalmazások Saját alkalmazások elemre. Kattintson a telepíteni vagy bekapcsolni kívánt alkalmazásra. Kattintson a Telepítés, Telepített vagy Engedélyezés lehetőségre. Lehet, hogy be kell jelentkeznie Google-fiókjába. Válassza ki az eszközt, és kattintson a Telepítés gombra
