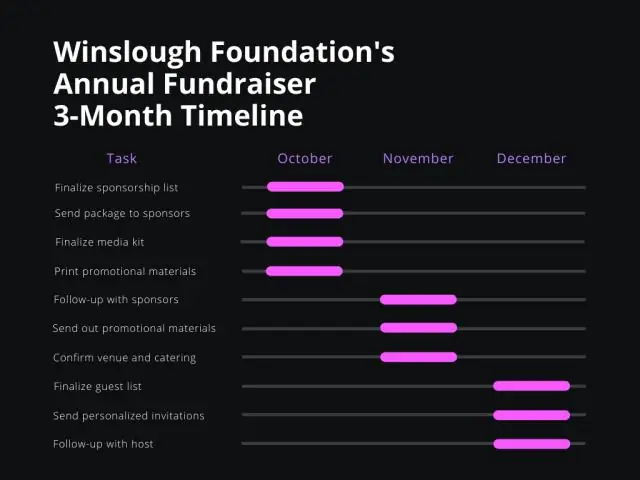
Tartalomjegyzék:
2025 Szerző: Lynn Donovan | [email protected]. Utoljára módosítva: 2025-01-22 17:26
Erről a cikkről
- Nyissa meg a Microsoftot Szó program.
- Kattints a " Üres Dokumentum” opciót.
- Kattintson Beszúrás .
- Kattintson Diagram .
- Kattintson a-ra diagram elrendezést, majd kattintson a kívántra diagram stílus.
- Kattintson az OK gombra.
- Adjon hozzá adatokat az Excel táblázatkezelő részében.
Továbbá hogyan lehet oszlopdiagramot készíteni a Word 2016-ban?
Diagram beszúrása:
- Helyezze a beszúrási pontot oda, ahol meg szeretné jeleníteni a diagramot.
- Lépjen a Beszúrás fülre, majd kattintson a Diagram parancsra az Illusztrációk csoportban.
- Megjelenik egy párbeszédpanel.
- Válassza ki a kívánt diagramot, majd kattintson az OK gombra.
- Megjelenik egy diagram és egy táblázatkezelő ablak.
- Írja be a forrásadatokat a táblázatba.
Hasonlóképpen, hogyan készíthetek oszlopdiagramot? Az oszlopdiagram létrehozásának lépései
- Jelölje ki azokat az adatokat, amelyeket az oszlopdiagramhoz szeretne használni.
- Válassza a Beszúrás lapot a képernyő tetején található eszköztáron.
- Ekkor megjelenik az oszlopdiagram a táblázatban vízszintes sávokkal, amelyek az egyes termékek eltarthatósági idejét és készletezési idejét egyaránt jelzik.
Ezen kívül hogyan lehet egyszerű oszlopdiagramot készíteni?
Hogyan készítsünk oszlopdiagramot Excelben
- Nyissa meg az Excelt.
- Jelölje ki az összes adatot, amelyet szerepeltetni szeretne az oszlopdiagramban.
- Ügyeljen arra, hogy tartalmazza az oszlop- és sorfejléceket, amelyek az oszlopdiagram címkéivé válnak.
- Kattintson a Beszúrás fülre, majd a Diagramok csoportban az Oszlop beszúrása vagy BarChartgombra.
- Megjelenik a diagram.
- Ezután adjon nevet a diagramnak.
Hogyan készítsek diagramot?
Hozzon létre egy diagramot
- Válassza ki azokat az adatokat, amelyekhez diagramot szeretne létrehozni.
- Kattintson a BEHELYEZÉS > Ajánlott diagramok elemre.
- Az Ajánlott diagramok lapon görgessen végig azon diagramok listáján, amelyeket az Excel az adatokhoz javasol, és kattintson bármelyik diagramra, hogy megtekinthesse, hogyan fognak kinézni az adatok.
- Ha megtalálta a kívánt diagramot, kattintson rá, majd kattintson az OK gombra.
Ajánlott:
Hogyan készíthetek oszlopdiagramot Excel Mac-ben?
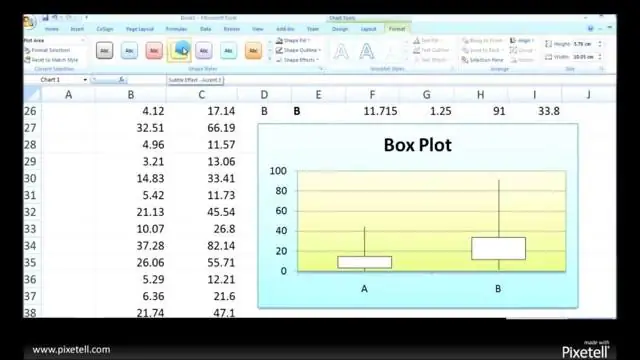
Oszlopdiagram készítése Excelben Nyissa meg az Excelt. Jelölje ki az összes adatot, amelyet szerepeltetni szeretne a vonaldiagramon. Ügyeljen arra, hogy tartalmazza az oszlop- és sorfejléceket, amelyek az oszlopdiagram címkéivé válnak. Kattintson a Beszúrás fülre, majd a Diagramok csoportban az Oszlop beszúrása vagy a BarChart gombra. Megjelenik a diagram. Ezután adjon nevet a diagramnak
Hogyan készíthetek kiválasztható beállításokat a Wordben?

Válassza ki a tartalomvezérlőt, majd válassza a Tulajdonságok lehetőséget. A lehetőségek listájának létrehozásához válassza a Hozzáadás lehetőséget a Legördülő lista tulajdonságai alatt. Írjon be egy választási lehetőséget a Megjelenítési név mezőbe, például Igen, Nem vagy Talán. Ismételje meg ezt a lépést, amíg az összes választási lehetőség meg nem jelenik a legördülő listában
Hogyan készíthetek kétoldalas meghívókat a Wordben?
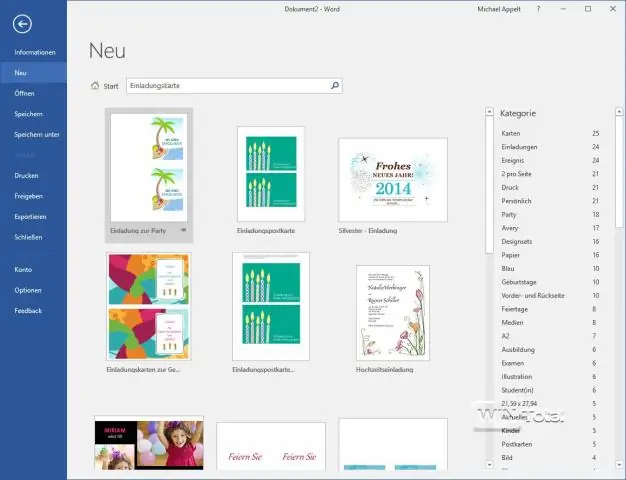
Kattintson a „Fájl” elemre, majd válassza az „Új” lehetőséget az Elérhető sablonok menü megnyitásához. Válassza ki a használni kívánt meghívó sablont, majd kattintson a „Létrehozás” gombra. Adja hozzá egyéni szövegét a sablonhoz, és hajtsa végre a szükséges tervezési módosításokat. Győződjön meg arról, hogy a kész meghívónak két oldala van: egy belső és egy külső oldal
Hogyan készítsünk vízszintes oszlopdiagramot?
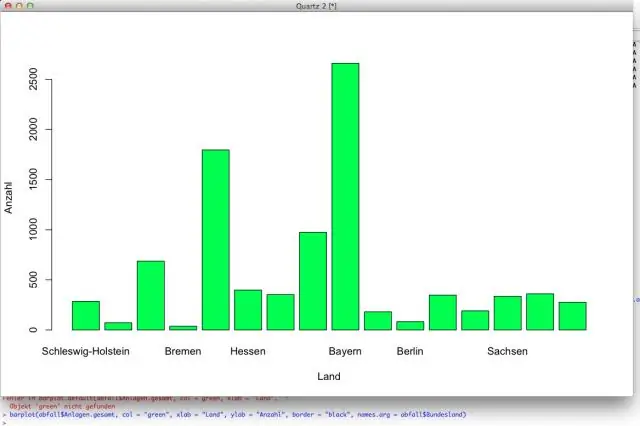
Az oszlopdiagram létrehozásának lépései Jelölje ki az oszlopdiagramhoz használni kívánt adatokat. Válassza a Beszúrás lapot a képernyő tetején található eszköztáron. Ekkor megjelenik az oszlopdiagram a táblázatban vízszintes sávokkal, amelyek az egyes termékek eltarthatósági idejét és készletezési idejét egyaránt jelzik
Hogyan készíthetek igazító vonalat a Wordben?

Jelölje ki a középre helyezni kívánt szöveget. Az Elrendezés lapelrendezés lapon kattintson a párbeszédpanel-indítóra az Oldalbeállítás csoportban, majd kattintson az Elrendezés fülre. A Függőleges igazítás mezőben kattintson a Középre gombra. Az Alkalmazás erre mezőben kattintson a Kiválasztott szöveg elemre, majd kattintson az OK gombra
