
Tartalomjegyzék:
2025 Szerző: Lynn Donovan | [email protected]. Utoljára módosítva: 2025-01-22 17:26
Válassza ki a tartalomvezérlőt, majd válassza ki Tulajdonságok. Készíteni a választási lehetőségek listája, válassza ki Hozzáadás a legördülő lista tulajdonságai alatt. A típus választás a Megjelenítési névben, például Igen, Nem vagy Lehet. Ismételje meg ezt a lépést, amíg az összes lehetőség meg nem jelenik a legördülő listában.
Tudja azt is, hogyan alakíthatok Word-dokumentumot kitölthető űrlapmá?
Kitölthető űrlapok létrehozása Microsoft Word használatával
- Engedélyezze a Fejlesztői lapot. Nyissa meg a Microsoft Word programot, majd lépjen a Fájl lapra > Beállítások > Szalag testreszabása > jelölje be a Fejlesztő lapot a jobb oldali oszlopban, majd kattintson az OK gombra.
- Helyezzen be egy vezérlőt. Kattintson a vezérlőre, és az megjelenik, bárhol is volt a kurzor.
- Kitöltő szöveg szerkesztése.
- A tartalomvezérlők testreszabása.
Tudja azt is, hogyan hozhat létre legördülő listát több kijelöléssel a Wordben? Helyezze a kurzort arra az űrlapra, ahová szeretné több - kiválasztási lista majd lépjen a Vezérlők munkaablakba (Nézet > Tervezési feladatok > Vezérlők). Az Ismétlődő és nem kötelező szakaszban kattintson a gombra Többszörös - Kijelölés listadoboz . Konfigurálja a több - válassza ki a listamezőt mint egy etalon Listadoboz.
Ezzel kapcsolatban hogyan hozhatok létre több legördülő listát a Word 2010-ben?
Az első lépés a felhasználói űrlap létrehozása, és néhány űrlapmező hozzáadása az alábbiak szerint:
- A Wordben nyisson meg egy üres dokumentumot, és kattintson a Fejlesztő fülre.
- A Vezérlők csoportban kattintson a Régi űrlap legördülő menüre, és válassza a Legördülő űrlapmező lehetőséget.
- Ismételje meg a 2. lépést egy második legördülő mező hozzáadásához.
Hogyan módosíthatom a kijelölést a Wordben?
kattintson a " Válasszon egy elemet " a legördülő lista tulajdonságai szakaszból, majd ha akarja, a "Módosítás" lehetőséget változás az alapértelmezett megjelenített név. Ennek a megjelenített névnek utasításokat kell tartalmaznia, például " Választ egy álláspozíciót, ahelyett, hogy tényleges választási lehetőséget kínálna.
Ajánlott:
Hogyan állíthatom vissza a hálózati beállításokat?

Ha meg szeretné tekinteni, hogy a Windows 10 melyik verziója fut az eszközén, kattintson a Start gombra, majd válassza a Beállítások > Rendszer > Névjegy menüpontot. Kattintson a Start gombra, majd válassza a Beállítások > Hálózat és internet > Állapot > Hálózati visszaállítás lehetőséget. A Hálózat visszaállítása képernyőn válassza a Visszaállítás most > Igen lehetőséget a megerősítéshez
Hogyan készíthetek üres oszlopdiagramot a Wordben?
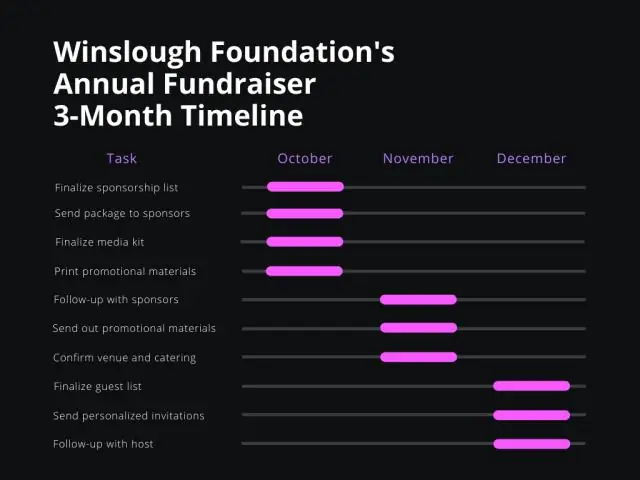
Erről a cikkről Nyissa meg a Microsoft Word programot. Kattintson az „Üres dokumentum” lehetőségre. Kattintson a Beszúrás gombra. Kattintson a Diagram elemre. Kattintson egy diagram elrendezésére, majd kattintson a kívánt diagramstílusra. Kattintson az OK gombra. Adjon hozzá adatokat az Excel táblázatkezelő részében
Hogyan készíthetek kétoldalas meghívókat a Wordben?
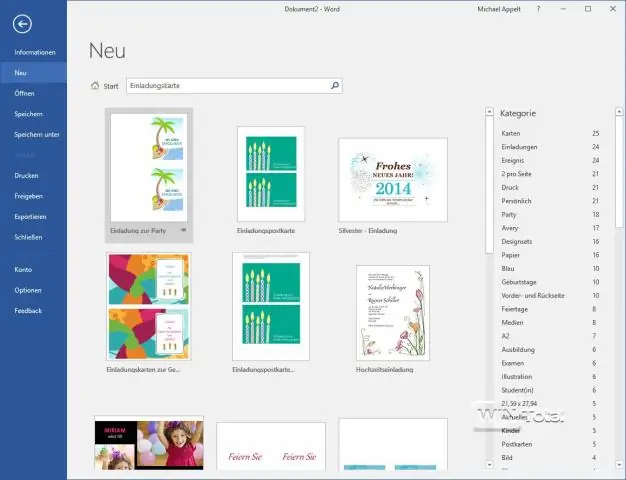
Kattintson a „Fájl” elemre, majd válassza az „Új” lehetőséget az Elérhető sablonok menü megnyitásához. Válassza ki a használni kívánt meghívó sablont, majd kattintson a „Létrehozás” gombra. Adja hozzá egyéni szövegét a sablonhoz, és hajtsa végre a szükséges tervezési módosításokat. Győződjön meg arról, hogy a kész meghívónak két oldala van: egy belső és egy külső oldal
Hogyan módosíthatom a letöltési beállításokat Macen?
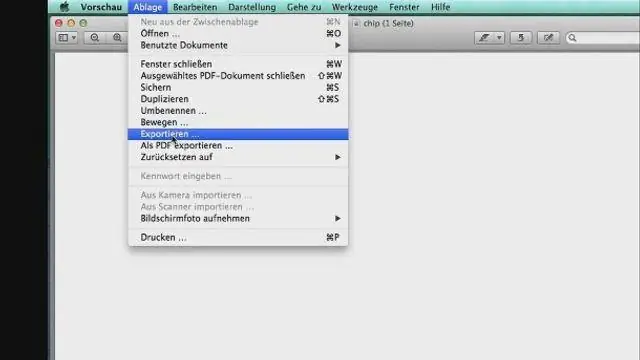
A Safari böngészőben lépjen a „Safari” menübe, és válassza a „Beállítások” lehetőséget. Az „Általános” lapon keresse meg a „Fájl letöltési helye” részt, majd kattintson a Letöltések legördülő menüre, és válassza a „Letöltések” lehetőséget
Hogyan készíthetek igazító vonalat a Wordben?

Jelölje ki a középre helyezni kívánt szöveget. Az Elrendezés lapelrendezés lapon kattintson a párbeszédpanel-indítóra az Oldalbeállítás csoportban, majd kattintson az Elrendezés fülre. A Függőleges igazítás mezőben kattintson a Középre gombra. Az Alkalmazás erre mezőben kattintson a Kiválasztott szöveg elemre, majd kattintson az OK gombra
