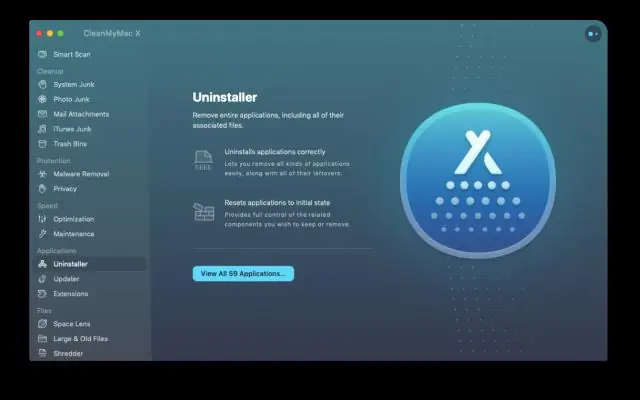
2025 Szerző: Lynn Donovan | [email protected]. Utoljára módosítva: 2025-01-22 17:26
- Nyissa meg a Rendszerbeállításokat a Dockból vagy a alma Menü a Mac számítógép.
- Válassza a "Fájlmegosztás" lehetőséget a fájlok megosztásához, a "Nyomtatómegosztás" lehetőséget a nyomtatók megosztásához vagy a "Szkennermegosztás" lehetőséget a lapolvasók megosztásához.
- Válasszon egy nyomtatót vagy szkennert, amelyen keresztül meg szeretné osztani az eszközt jó napot .
Az emberek azt is kérdezik, hogyan engedélyezhetem a Bonjourt?
Kattintson a „Szolgáltatások és alkalmazások” melletti nyílra a bal oldali ablaktáblában a kibontásához, majd válassza a „Szolgáltatások” lehetőséget. Kattintson a "Név" oszlopfejlécre a középső ablaktáblában a szolgáltatások ábécé szerinti rendezéséhez. Jobb klikk " jó napot Szerviz" lehetőséget, és válassza a „Start" lehetőséget. Várjon körülbelül öt másodpercet, amíg a szolgáltatás elindul.
Továbbá hogyan távolíthatom el a Bonjour-t a Mac gépemről? Nyissa meg az Alkalmazások mappát a Finderben (ha nem jelenik meg az oldalsávban, lépjen a menüsorba, nyissa meg a „Go” menüt, és válassza ki az Alkalmazások elemet a listából), keressen jó napot Böngészőalkalmazás úgy, hogy beírja a nevét ebbe a keresőmezőbe, majd húzza a kukába (a dokkban) a eltávolítás folyamat.
Továbbá mi az a Bonjour a Mac gépemen?
jó napot van Almák a ZeroConfiguration Networking (Zeroconf) szabvány verziója, egy olyan protokollkészlet, amely bizonyos kommunikációt tesz lehetővé a hálózathoz csatlakoztatott eszközök, alkalmazások és szolgáltatások között. jó napot gyakran használják az otthoni hálózatokon a Windows és a alma eszközöket megosztó nyomtatókhoz.
Hogyan csatlakoztathatom a Bonjour nyomtatómat?
A hálózati nyomtató beállítása a Bonjour segítségével Macszámítógépen:
- Csatlakoztassa a nyomtatót a NETGEAR útválasztó USB-portjához.
- Kattintson a Rendszerbeállítások ikonra a Macdesktop dokkolójában.
- Kattintson a Nyomtatók és szkennerek lehetőségre.
- Kattintson a + gombra a nyomtató hozzáadásához.
- Válassza ki a NETGEAR router USB-portjához csatlakoztatott nyomtatót.
Ajánlott:
Hogyan állíthatom be az Ethernetet a Mac gépemen?
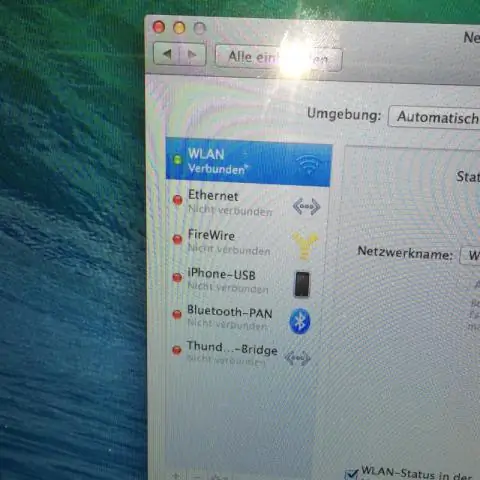
Kövesse az alábbi lépéseket minden olyan OS X-et futtató Macen, amelyen csatlakozni kíván a hálózathoz: Kattintson a Rendszerbeállítások ikonra a Dockban. Kattintson a Hálózat ikonra (az Internet &Hálózat alatt). A bal oldali Kapcsolat listában kattintson az Ethernet elemre. Kattintson az IPv4 konfigurálása előugró menüre, és válassza a DHCP használata lehetőséget. Kattintson az Alkalmaz gombra
Hogyan ellenőrizhetem a szoftverproblémákat a Mac gépemen?

Helyezze be a rendszerszoftver-lemezt vagy az USB-meghajtót. Macen válassza az Apple menü > Újraindítás menüpontot, majd nyomja meg és tartsa lenyomva a D billentyűt, miközben a Macre elindul. Amikor megjelenik az Apple Hardware Test választó képernyő, válassza ki a használni kívánt nyelvet, majd nyomja meg a Return billentyűt, vagy kattintson a jobb nyílgombra
Hogyan javíthatom ki az elakadt szóköz billentyűt a Mac gépemen?
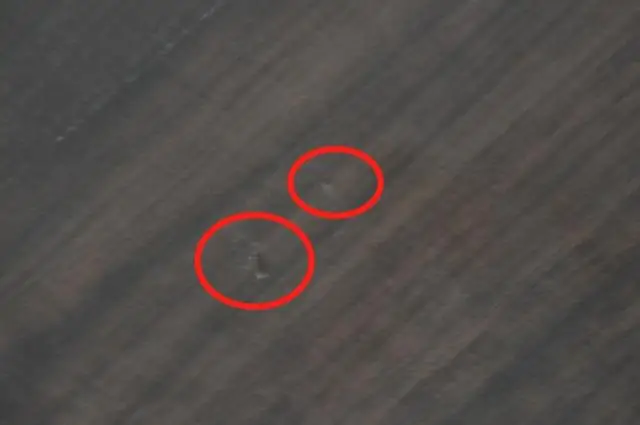
Nincsenek megadva alkatrészek. 1. lépés A ragadós billentyűzet billentyűinek javítása a MacBookon. Mártson egy q-tip-et izopropanolba, és törölje meg minden tapadó kulcsot. Fogpiszkáló segítségével távolítsa el a morzsákat vagy törmeléket a ragadós billentyűk alól. Most tesztelje a kulcsait. Használjon spudgert vagy műanyag nyitóeszközt a felfelé mutató billentyűk kifeszítéséhez
Hogyan találhatom meg az Exchange jelszavamat a Mac gépemen?
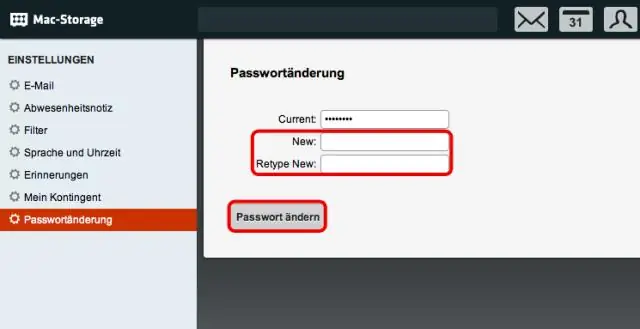
Ellenőrizze jelszavát az Internet fiókok beállításaiban Válassza az Apple menüt? > Rendszerbeállítások, majd kattintson az Internetfiókok elemre. Válassza ki e-mail fiókját az oldalsávon. Ha jelszómezőt lát fiókjához, törölje a jelszót, és írja be a helyes jelszót
Hogyan engedélyezhetem a HiDPI-t a Mac gépemen?

Kattintson az egyik HiDPI módra, hogy engedélyezze azt a kívánt képernyőn. Megjegyzés: Ha a fenti Terminál parancs használata után nem látja a rendszerbeállításokban felsorolt HiDPI-felbontásokat, próbáljon meg a „Scaled” rádiógombra kattintani, miközben lenyomva tartja az Alt/Option billentyűt a billentyűzeten
