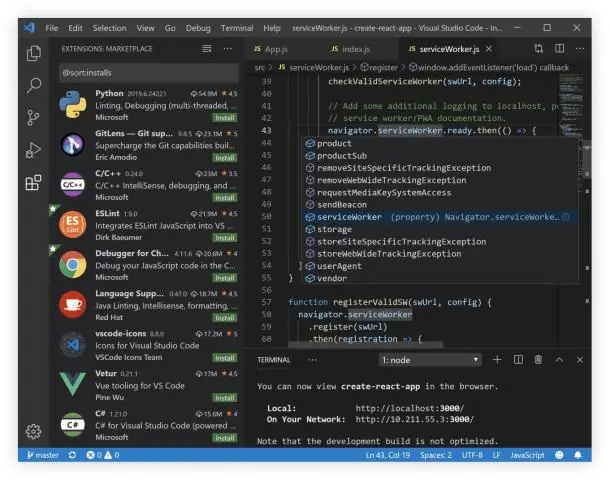
Tartalomjegyzék:
2025 Szerző: Lynn Donovan | [email protected]. Utoljára módosítva: 2025-01-22 17:26
A Megoldáskezelőben kattintson a ikonra. bms fájlt a saját projekt . Kattintson a Nézet főmenüre, majd kattintson a gombra Tulajdonságok Ablak. Ez megnyitja a A Visual Studio tulajdonságai ablak.
Ezenkívül hogyan tudok tulajdonságfájlt hozzáadni a Visual Studióhoz?
4 válasz
- A "Nézet > Egyéb ablakok > Tulajdonkezelő" segítségével jelenítse meg a Tulajdonkezelőt.
- Kattintson jobb gombbal egy konfigurációra, és válassza az "Új projekttulajdonságlap hozzáadása" lehetőséget.
- Miután létrehozta, a tulajdonságait ugyanúgy szerkesztheti, mint egy összeállítási konfigurációt.
Felmerülhet az is, hogy hogyan nyithatom meg a projekttulajdonságokat? 1. módszer: A Projektek ablakból
- Kattintson jobb gombbal a projekt felső csomópontjára ()
- Válassza a Tulajdonságok lehetőséget a nagyon magas előugró menü alján.
- A főmenüben válassza a Fájl ? Projekt tulajdonságai (ProjectName)
- Kattintson bármelyik fájlra a Projektek ablakban a projekt kiválasztásához.
Ennek megfelelően hogyan menthetem el a projekttulajdonságokat a Visual Studióban?
Használja a "Nézet > Egyéb Windows > Ingatlan menedzser" felhozni a Ingatlan Menedzser. Meg fogja mutatni a tiédet projektek és konfigurációk. Kattintson jobb gombbal egy konfigurációra, és válassza az "Új hozzáadása" lehetőséget Projekt ingatlan Munkalap". Elnevezheti, és kiválaszthatja azt a helyet, amely minden számára megfelelő projektek.
Hogyan adhatok hozzá tulajdonságlapot a Visual Studio 2017-ben?
Tulajdonságlap létrehozásához
- A menüsorban válassza a Nézet > Tulajdonkezelő vagy a Nézet > Egyéb ablakok > Tulajdonkezelő parancsot.
- A tulajdonságlap hatókörének meghatározásához válassza ki azt az elemet, amelyre vonatkozik.
- A Tulajdonságkezelőben nyissa meg az új tulajdonságlapot, majd állítsa be a felvenni kívánt tulajdonságokat.
Ajánlott:
Hogyan írhatok szkriptet a Visual Studióban?

Szkript létrehozása a Visual Studióban Nyissa meg a Visual Studiót. Adjon hozzá egy új osztályfájlt a. Válassza az Osztály lehetőséget, írja be a szkript nevét, majd kattintson a Hozzáadás gombra. A létrehozott fájlban győződjön meg arról, hogy a szkript nyilvános, és AsyncScript-ből vagy SyncScript-ből származik. Alkalmazza a szükséges absztrakt módszereket
Hogyan hozhatok létre Nuget-csomagot a Visual Studióban?
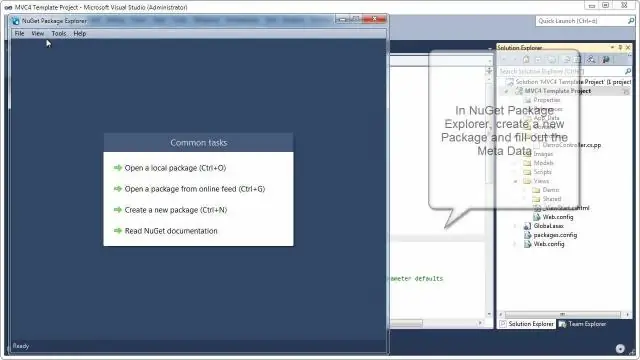
Beállíthatja, hogy a Visual Studio automatikusan hozza létre a NuGet-csomagot a projekt létrehozásakor. A Megoldáskezelőben kattintson a jobb gombbal a projektre, és válassza a Tulajdonságok parancsot. A Csomag lapon válassza a NuGet-csomag létrehozása összeállításkor lehetőséget
Hogyan tekinthetem meg a XAML-tervet a Visual Studióban?
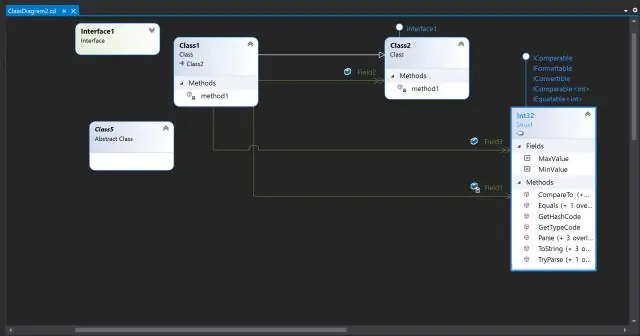
A XAML-tervező megnyitásához kattintson jobb gombbal egy XAML-fájlra a Solution Explorerben, és válassza a Tervező megtekintése lehetőséget. hogy melyik ablak jelenjen meg felül: a rajztábla vagy az XAML-szerkesztő
Hogyan adhatok hozzá tanúsítványt a Visual Studióban?
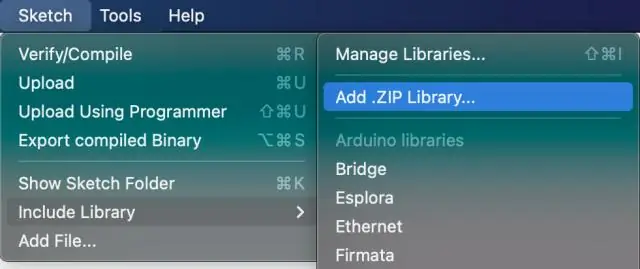
Frissítés: A Visual Studio 2017 15.8 Preview 2 vagy újabb verziója esetén manuálisan telepítheti a tanúsítványokat úgy, hogy jobb gombbal kattint mindegyik tanúsítványfájlra, kiválasztja a Tanúsítvány telepítése lehetőséget, majd a Tanúsítványkezelő varázslón keresztül
Hogyan használhatom a NUnit-et a Visual Studióban?

NUnit-et használó egységtesztek létrehozása: Nyissa meg a tesztelni kívánt kódot tartalmazó megoldást. Kattintson a jobb gombbal a megoldásra a Solution Explorerben, és válassza a Hozzáadás > Új projekt parancsot. Válassza ki a NUnit Test Project projektsablont. Adjon hozzá egy hivatkozást a tesztprojektből a tesztelni kívánt kódot tartalmazó projekthez
