
Tartalomjegyzék:
- Szerző Lynn Donovan [email protected].
- Public 2023-12-15 23:48.
- Utoljára módosítva 2025-01-22 17:26.
NUnit-et használó egységtesztek létrehozásához:
- Nyissa meg a tesztelni kívánt kódot tartalmazó megoldást.
- Kattintson a jobb gombbal a megoldásra a Solution Explorerben, és válassza a Hozzáadás > Új projekt parancsot.
- Válaszd ki a NUnit Teszt projekt projekt sablon.
- Adjon hozzá egy hivatkozást a tesztprojektből a tesztelni kívánt kódot tartalmazó projekthez.
Egyszerűen így, hogyan szerezhetem be az NUnit-et a Visual Studióban?
A NUnit3TestAdapter Visual Studio 2017 programban való telepítéséhez kövesse az alábbi lépéseket:
- Kattintson a jobb gombbal a Project elemre -> kattintson a helyi menü "Nuget csomagok kezelése…" elemére.
- Lépjen a Tallózás fülre, és keresse meg a NUnit kifejezést.
- Válassza a NUnit3TestAdapter -> Kattintson a Telepítés gombra a jobb oldalon -> Kattintson az OK gombra az Előnézet előugró ablakban.
Másodszor, hogyan futhatok le egy NUnit tesztet? Megoldás:
- Nyissa meg a cmd parancssort rendszergazdaként.
- A CD paranccsal navigáljon az inDebug mappa helyére.
- Hívja a NUnit 2.6.4 Test Runner.exe fájlt. Alapértelmezés: „C:Program Files (x86)NUnit 2.6.4in unit-console.exe.
- Adja meg a LegiTest.dll nevét a Nunit Test Runner argumentumként.
- Parancs végrehajtása.
Ezt követően az is felmerülhet, hogy hogyan használhatom a NUnit tesztadaptert a Visual Studio-ban?
Belülről Vizuális Stúdió 2012, 2013 vagy 2015, válassza az Eszközök | lehetőséget Extension Manager. Az Extension Manager bal oldali paneljén válassza az Online bővítmények lehetőséget. Keresse meg (keresse meg) a NUnit tesztadapter a középső panelen, és jelölje ki. Kattintson a „Letöltés” gombra, és kövesse az utasításokat.
Mi az a NUnit tesztelés?
www. nunit .org. NUnit egy nyílt forráskódú egység tesztelés keret a. NET Framework és Mono. Ugyanazt a célt szolgálja, mint a JUnit a Java világban, és egyike az xUnit család számos programjának.
Ajánlott:
Hogyan használhatom az ESLint kódot a Visual Studióban?

Parancs + shift + p és valami ilyesmit nyit meg. Most írja be az ESLint kifejezést a keresőmezőbe, és valami ilyesmit fog látni, és ki kell választania az ESLint: Create ESLint konfigurációs opciót, majd látni fogja, hogy a Visual Studio Code belsejében lévő integrált terminál megnyílik néhány beállítási lehetőséggel
Hogyan használhatom a Reactet a Visual Studióban?
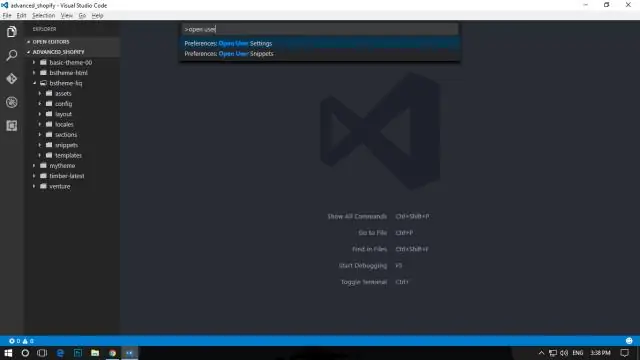
Js és React alkalmazás – Visual Studio | Microsoft Docs. A Megoldáskezelőben (jobb oldali ablaktábla) kattintson a jobb gombbal a projekt npm csomópontjára, és válassza az Új npm-csomagok telepítése lehetőséget. Az Új npm-csomagok telepítése párbeszédpanelen keresse meg a react csomagot, és válassza a Csomag telepítése lehetőséget a telepítéshez
Hogyan használhatom a hibakereső kódot a Visual Studióban?

Miután beállította az indítási konfigurációt, indítsa el a hibakeresési munkamenetet az F5 billentyűvel. Alternatív megoldásként futtathatja a konfigurációt a Parancspalettán keresztül (Ctrl+Shift+P), a Debug szűrésével: Válassza ki és indítsa el a hibakeresést, vagy írja be a „debug” parancsot, és válassza ki a hibakeresni kívánt konfigurációt
Hogyan használhatom a bitbucket kiterjesztést a Visual Studióban?
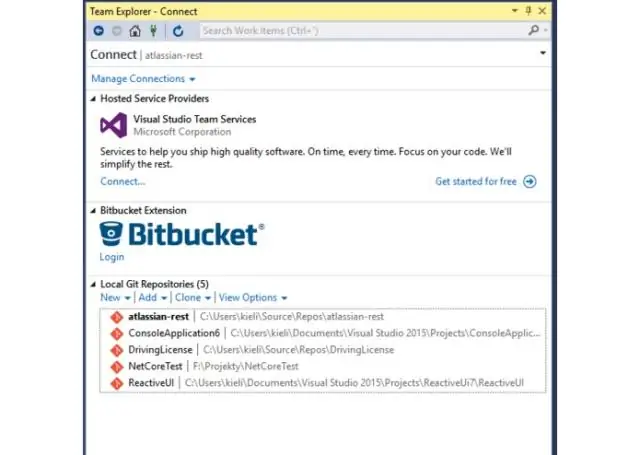
Bitbucket bővítmény hozzáadása a Visual Studióhoz Nyissa meg az Eszközök > Bővítmények és frissítések menüpontot, és keresse meg a bitbucket kiterjesztést az Online lapon. Töltse le és telepítse a bővítményt. A telepítés után újra kell indítania a Visual Studio-t. vsix fájl
Hogyan használhatom a TypeScriptet a Visual Studióban?
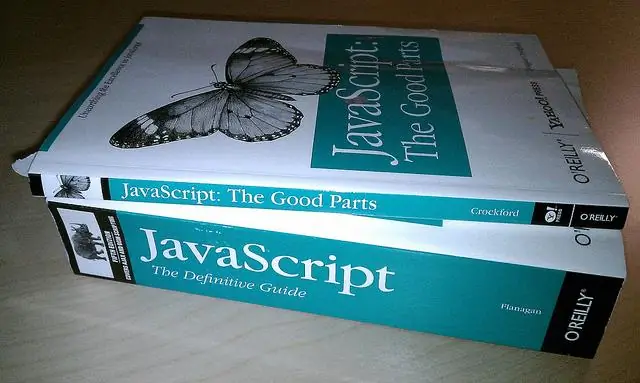
Nézzük meg egy egyszerű TypeScript Hello World program átültetését. 1. lépés: Hozzon létre egy egyszerű TS-fájlt. Nyissa meg a VS Code-ot egy üres mappában, és hozzon létre egy helloworldot. 2. lépés: Futtassa a TypeScript buildet. 3. lépés: A TypeScript Build beállítása alapértelmezett. 4. lépés: Az összeállítással kapcsolatos problémák áttekintése
