
Tartalomjegyzék:
2025 Szerző: Lynn Donovan | [email protected]. Utoljára módosítva: 2025-01-22 17:26
Megváltoztatni a szín rajta címke , vigye az egeret a kívánt fölé címke . Kattintson a lefelé mutató nyílra a jobb oldalon címke legördülő menüjének eléréséhez. Vigye az egeret a „ Címke színe ” opciót, és válassza ki a szöveget és szín kombinációt rákattintva.
Figyelembe véve ezt, van mód az e-mailek színkódolására a Gmailben?
Gmail nem rendelkezik feltételes formázással. Szűrők segítségével különböző mappákba helyezheti az e-maileket (mi Gmail hívások), vagy helyezze el a beérkező levelek tetején lévő különböző lapokra. De ott van nem a színezés módja - kód üzenetek. Ehhez előfordulhat, hogy ki kell bontania a „Továbbiak” nyilat az alján Gmail lista.
Hasonlóképpen, hogyan tehetem meg, hogy az e-mailek egy adott mappába kerüljenek a Gmailben? Ha arra a címre szeretne bejövő üzeneteket megy közvetlenül egy kijelöltbe mappát , válassza a "Címke alkalmazása" és a "Beérkező levelek kihagyása" opciókat. Mindkét szűrőt alkalmaznia kell, különben a posta akarat megy az újhoz mappát és a szokásos postaládáját. 7. A módosítások mentéséhez kattintson a "Szűrő létrehozása" gombra.
Ezenkívül hogyan tudok címkéket hozzáadni a Gmailben?
Címke hozzáadása az üzenethez
- Androidos telefonján vagy táblagépén nyissa meg a Gmail alkalmazást.
- Nyisson meg egy üzenetet.
- A jobb felső sarokban koppintson a Továbbiak ikonra.
- Koppintson a Címkék módosítása elemre.
- Címkék hozzáadása vagy eltávolítása.
- Koppintson az OK gombra.
Mit jelentenek a Gmail különböző színei?
Kösz. Ha te átlagos maga az e-mail, Gmail mindig is használt különböző színek hogy megkülönböztesse, ki válaszol a beszélgetésben. Az első e-mail általában zöld, a második lehet sárga, a harmadik kék és így tovább HTH!
Ajánlott:
Hogyan használhatom a vendég módot a Gmailben?
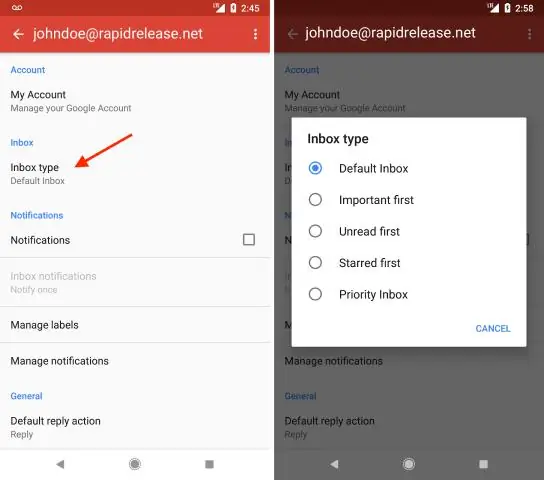
A vendég mód engedélyezése a Google Chrome-ban Nyissa meg a Google Chrome-ot. A jobb felső sarokban annak a személynek a neve látható, akinek a Google-fiókjához a böngésző kapcsolódik. Kattintson a névre. Kattintson a Személy váltása elemre. Kattintson a Böngészés vendégként lehetőségre. Ez egy új ablakot nyit meg, ahol nem fog tudni hozzáférni böngészője adataihoz
Hogyan hozhat létre e-mail szálat a Gmailben?
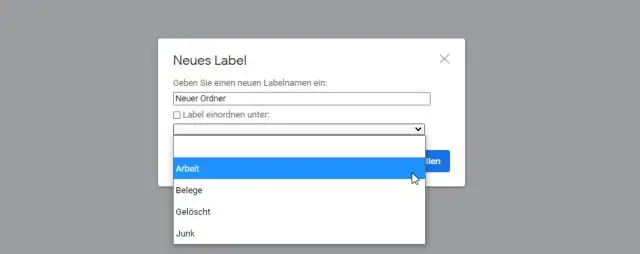
Hogyan lehet bekapcsolni (engedélyezni) a szálas beszélgetéseket a Gmailben? Nyissa meg a Gmailt. Kattintson a fogaskerékre a jobb felső sarokban, majd válassza a Beállítások lehetőséget. Görgessen le a Beszélgetés nézet részhez (maradjon az „Általános” lapon). Válassza a Beszélgetés nézet bekapcsolását. Kattintson a Módosítások mentése gombra az oldal alján
Hogyan használhatom az automatikus választ a Gmailben?
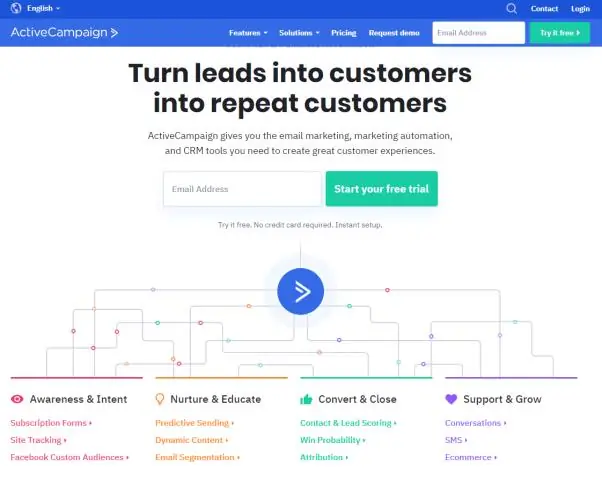
Üdülési válasz beállítása Nyissa meg a Gmailt számítógépén. A jobb felső sarokban kattintson a Beállítások Beállítások elemre. Görgessen le a „Vakációs válaszadó” részhez. Válassza ki a Vakációs válasz bekapcsolva lehetőséget. Adja meg a dátumtartományt, a tárgyat és az üzenetet. Jelölje be az üzenet alatti jelölőnégyzetet, ha csak azt szeretné, hogy ismerősei lássák a nyaralásra adott válaszát
Hogyan kapcsolhatom be a javaslatokat a Gmailben?
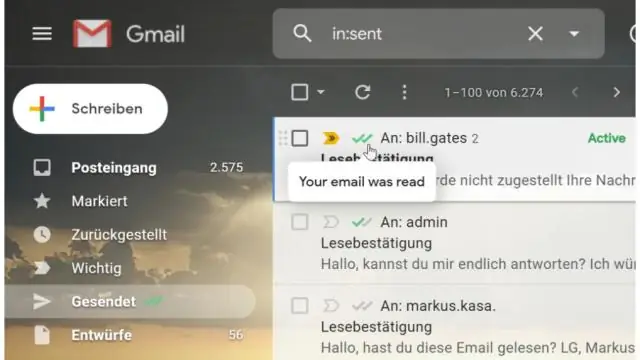
Az Intelligens levélírás be- és kikapcsolása Számítógépén nyissa meg a Gmailt. A jobb felső sarokban kattintson a Beállítások Beállítások elemre. Az „Általános” részben görgessen le a „SmartCompose” részhez. Válassza az Írási javaslatok bekapcsolása vagy az Írási javaslatok kikapcsolása lehetőséget
Hogyan használhatom a Google szkripteket a Gmailben?

1. lépés: Hozd létre a szkriptet. Hozzon létre egy új szkriptet a script.google.com/create oldalon. Cserélje ki a szkriptszerkesztő tartalmát a következő kódra: 2. lépés: Kapcsolja be a Gmail API-t. Engedélyezze a GmailAPI speciális szolgáltatását a szkriptben. 3. lépés: Futtassa a mintát. Az Apps Script szerkesztőben kattintson a Futtatás > listLabels elemre
