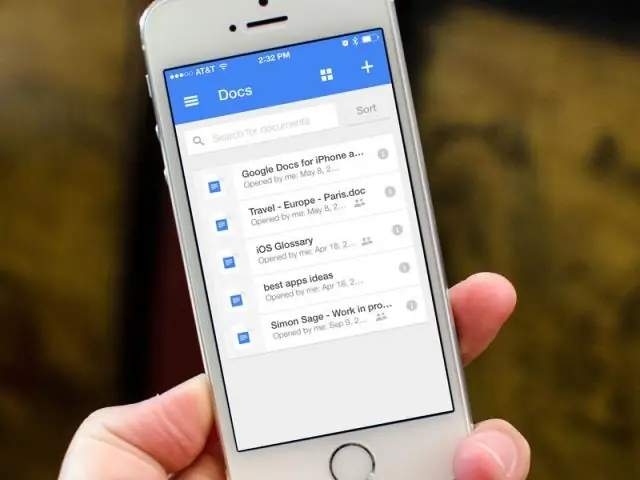
Tartalomjegyzék:
2025 Szerző: Lynn Donovan | [email protected]. Utoljára módosítva: 2025-01-22 17:26
A Google Dokumentumok használata
- 1. lépés: Töltse le a Google-t Dokumentumok alkalmazás . Az iPhoneoriPad-en nyissa meg a App Bolt. Keresse meg a Google-t Docsapp .
- 2. lépés: Kezdje el. Hozzon létre egy dokumentumot. Formázza a bekezdést vagy a betűtípust.
- 3. lépés: Oszd meg és dolgozz együtt másokkal. Megoszthat fájlokat és mappákat másokkal, és kiválaszthatja, hogy megtekinthetik-e, szerkeszthetik-e vagy megjegyzést fűzhetnek hozzájuk. Igen nem.
Ezenkívül mi az a Google Docs, és hogyan kell használni?
Google Dokumentumok van Google-é böngésző alapú szövegszerkesztő. Létrehozhat, szerkeszthet és megoszthat dokumentumokat az interneten, és elérheti azokat bármely internetkapcsolattal rendelkező számítógépről. Milyen eszközök Google Dokumentumok fő asztali versenytársán, a Microsoft Word-en kívül együttműködési funkciói is vannak.
Továbbá a Google Dokumentumok alkalmazás offline módban működik? Kezdeni, Google Dokumentumok offline csak itt érhető el Google-é saját Chrome böngésző. Engedélyezni offline módban hozzáférés, lépjen a saját Google Drive oldalon, kattintson a fogaskerék ikonra a jobb felső sarokban, és válassza a Beállítás lehetőséget Google Docsoffline . Könyvjelzővel jelölje meg ezt az oldalt, így Ön tud elérheti a Chrome-ban, amikor nincs internetkapcsolata.
Hasonlóképpen felteheti a kérdést, hogy mi az a Google Dokumentumok alkalmazás?
Google Dokumentumok egy ingyenes webalapú alkalmazás, amelyben dokumentumok és táblázatok hozhatók létre, szerkeszthetők és online tárolhatók. A fájlok bármely internetkapcsolattal és teljes funkcionalitású webböngészővel rendelkező számítógépről elérhetők. Google Dokumentumok kompatibilis a legtöbb prezentációs szoftverrel és szövegszerkesztő alkalmazással.
Hogyan használhatom a Google Dokumentumokat iPhone-omon?
Lépések
- Az alkalmazás elindításához érintse meg az App Store ikont az iPhone kezdőképernyőjén.
- Keresse meg a Google Dokumentumok alkalmazást.
- Töltse le és telepítse a Google Dokumentumokat.
- Indítsa el a Google Dokumentumokat.
- Jelentkezzen be Google Dokumentumok-fiókjába.
- Válassza ki a megnyitni kívánt dokumentumot.
Ajánlott:
Hogyan távolíthatok el fejlécet a Google Dokumentumok második oldaláról?
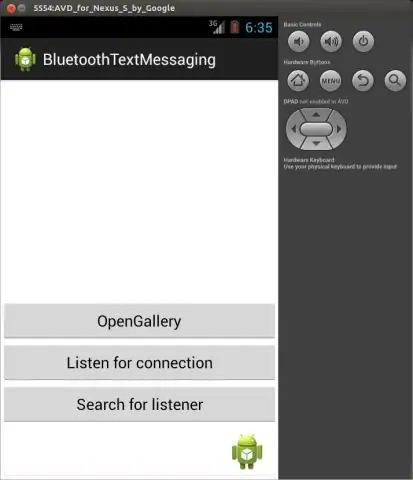
Számítógépén nyisson meg egy dokumentumot a GoogleDocsban. Kattintson az eltávolítani kívánt fejlécre vagy láblécre. Felül kattintson a Fejlécek és láblécek formázása lehetőségre. Kattintson a Fejléc eltávolítása vagy a lábléc eltávolítása elemre
Miért nem hagyatkozhat a Helyesírás-ellenőrzésre, mint a dokumentumok ellenőrzésének egyetlen módszerére?
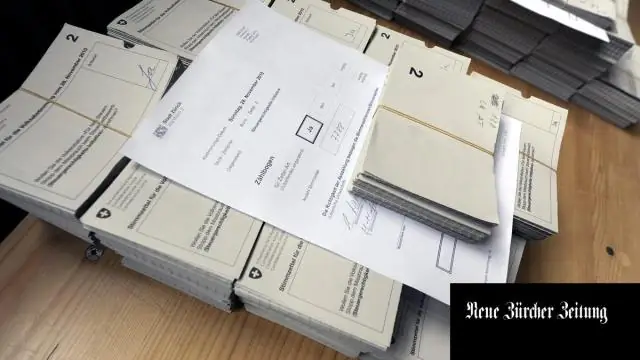
Ennek az az oka, hogy a helyesírás-ellenőrző csak a szavak helyesírását tudja észlelni, nem azt, hogy helyesen használják-e őket. Ennek ellenére a helyesírás-ellenőrző praktikus eszköz, ezért nem szabad teljesen elhagyni. Az írókat azonban óva inteni kell attól, hogy minden hibát elkapjanak rá
Van olyan alkalmazás a dokumentumok faxolására?
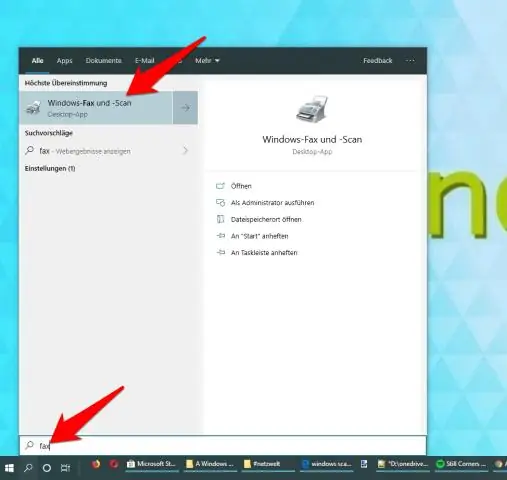
Az eFax mobilalkalmazásával közvetlenül a mobileszközén olvashatja a bejövő faxokat, aláírhatja a faxokat, és még megjegyzéseket is fűzhet a faxokhoz. A fax dokumentumot PDF formátumban is elküldheti okostelefonjáról vagy táblagépéről, ha manuálisan adja meg a címzett faxszámát, vagy egyszerűen kiválasztja azt a névjegyzékből
Mik azok a szövegszerkesztő dokumentumok?
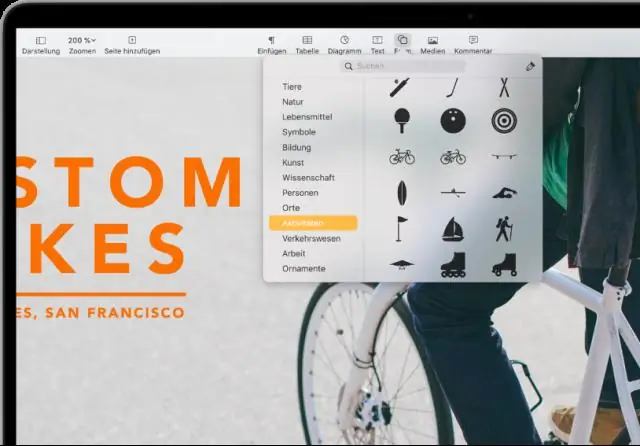
Szövegszerkesztő dokumentum minden olyan szöveges dokumentum, amely ugyanúgy néz ki, akár a számítógép képernyőjén nézi, akár nyomtatott példányban. Mivel ezeket a kéziratokat számítógépes szoftverrel hozza létre, gyorsan beírhat szöveget, és interaktív módon módosíthatja az általános elrendezést vagy a szó megjelenését
Hogyan jeleníthetem meg a sorok elrejtését a Google Dokumentumok Excelben?
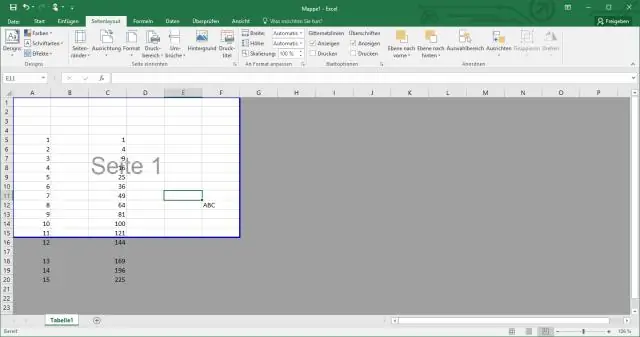
A sorok elrejtéséhez kattintson a rejtett sorszámok felett megjelenő nyíl ikonra. Oszlop elrejtéséhez kattintson jobb gombbal az oszlop betűjére a táblázat tetején, és válassza az Oszlop elrejtése parancsot
