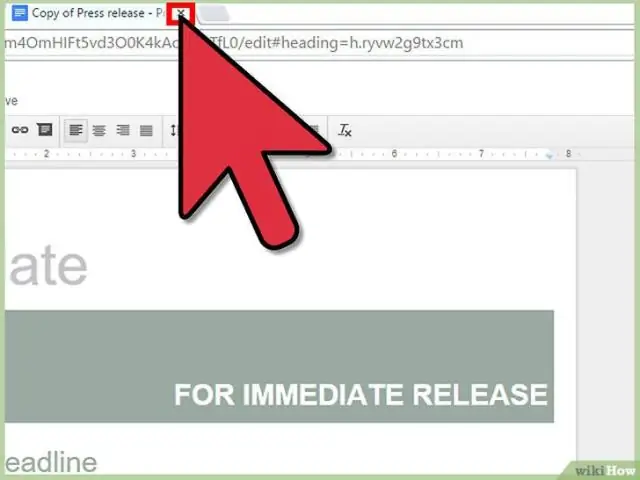
Tartalomjegyzék:
2025 Szerző: Lynn Donovan | [email protected]. Utoljára módosítva: 2025-01-22 17:26
A sablonok megnyitásához:
- Először jelentkezzen be saját fiókjába Google Drive-fiók és hozzáférés Dokumentumok .
- Ha nincs bejelentkezve, adja meg e-mail címét és jelszavát, amikor a rendszer kéri.
- Kattintson az ÚJ gombra a bal oldali menü tetején, és görgessen tovább Google Dokumentumok és kattintson a jobb oldalán található '>'-re.
- Válasszon az a sablon .
- Mert Szórólapok :
Azt is megkérdezték, van-e szórólapsablon a Google Dokumentumokban?
Esemény létrehozása szórólap ban ben Google Dokumentumok lehetséges egy már meglévő sablon vagy egyéni formázással. Google sőt ingyenes sablon galéria számos szórólap választható és testreszabható lehetőségeket. Google Dokumentumok rugalmas platform, de azt szöveges dokumentumok létrehozására szolgál.
hogyan használhatok sablont a Google Dokumentumokban? Használjon Google sablont
- Számítógépén nyissa meg a Google Dokumentumok, Táblázatok, Diák vagy Űrlapok oldalát.
- A jobb felső sarokban kattintson a Sablongaléria elemre.
- Kattintson a használni kívánt sablonra.
- Megnyílik a sablon másolata.
Ilyen módon hogyan lehet lépésről lépésre szórólapot készíteni?
Így készíthet szórólapokat 7 egyszerű lépésben
- 1. lépés: Hozzon létre tömör tartalmat.
- 2. lépés: Válasszon vonzó képet.
- 3. lépés: Készítsen jó cselekvésre ösztönzést.
- 4. lépés: Válassza ki a megfelelő szórólapot.
- 5. lépés: Válassza ki online nyomdavállalatát.
- 6. lépés: Győződjön meg arról, hogy szórólapja nyomdakész.
Mi a legjobb program szórólapok készítéséhez?
A 10 legjobb szórólaptervező szoftver és eszköz
- Adobe Illustrator. Az Adobe Illustrator a legalkalmasabb Adobe program szórólapok és egyéb promóciós dokumentumok tervezésére.
- Canva. A Canva mindenki számára egyszerűvé teszi a tervezést.
- Plakátkészítő.
- Microsoft Word.
- ZSINÓR.
- QuarkXPress.
- LucidPress.
- PosterMyWall.
Ajánlott:
Hogyan tárolja a megjegyzéseket a Google Dokumentumokban?

Jelölje ki azt a szöveget, képeket, cellákat vagy diákat, amelyekhez megjegyzést szeretne fűzni. Megjegyzés hozzáadásához az eszköztáron kattintson a Megjegyzés hozzáadása elemre. Nyisson meg egy dokumentumot, táblázatot vagy prezentációt számítógépén. A jobb felső sarokban kattintson a Megjegyzések elemre. A bezáráshoz kattintson ismét a Megjegyzések elemre
Hogyan tekinthetek meg két dokumentumot egymás mellett a Google Dokumentumokban?

Dokumentumok megtekintése és összehasonlítása egymás mellett Nyissa meg mindkét összehasonlítani kívánt fájlt. A Nézet lap Ablak csoportjában kattintson a Nézet oldal mellett lehetőségre. Megjegyzések: Ha mindkét dokumentumot egyszerre szeretné görgetni, kattintson a Szinkron görgetés lehetőségre a Nézet lap Ablak csoportjában
Hogyan készíthetek címjegyzéket a Google Dokumentumokban?

Kattintson a Google Drive "Létrehozása" gombra, majd kattintson a "Dokumentum" gombra. Kattintson a fájl menüre, kattintson az „Új” gombra, majd válassza a „Sablonból” lehetőséget. Írja be a „címcímke” szót a keresőmezőbe, majd nyomja meg a „Keresési sablonok” gombot
Hogyan készíthetek címcímkéket a Google Dokumentumokban?

Ha készen áll, hozzon létre levelezőanyag-tartalmat egy Google-lapon. nyisson meg egy új Google-dokumentumot. kattintson a Kiegészítők menüre. válassza az Aver Label Merge lehetőséget. válassza az Új összevonás lehetőséget. kattintson a Címcímkékre vagy a Névjelvényekre. válassza ki a kívánt Aver címkét vagy jelvényt. válassza ki azt a táblázatot, amely tartalmazza a körlevél-információkat
Hogyan készíthetek Gantt-diagramot a Google Dokumentumokban?

Állítsa be Google projektkezelési táblázatát a projekt ütemtervének táblázat elkészítésével. Adjon hozzá egy második táblázatot. Kattintson az új táblázat sarkára, és válassza ki az összes adatot. A Diagramszerkesztőben az Adatok lapon kattintson a "Diagramtípus" fejléc alatti legördülő nyílra a menü megnyitásához
