
Tartalomjegyzék:
2025 Szerző: Lynn Donovan | [email protected]. Utoljára módosítva: 2025-01-22 17:26
amikor kész vagy,
- teremt a körlevél tartalma ban ben a Google Lap.
- nyisson egy újat Google dokumentum .
- kattintson a Kiegészítők menüre.
- válaszd Averyt Címke Összeolvad.
- válassza az Új összevonás lehetőséget.
- kattintson bármelyikre Címcímkék vagy Névjelvények.
- válaszd az Averyt címke vagy jelvényt, amit szeretne.
- válassza ki azt a táblázatot, amely tartalmazza a körlevél-információkat.
Hasonlóképpen, hogyan készíthetek címkéket a Google Táblázatokban?
Adjon hozzá adatcímkéket vagy megjegyzéseket egy diagramhoz
- Számítógépén nyisson meg egy táblázatot a Google Táblázatokban.
- Kattintson duplán a módosítani kívánt diagramra.
- A jobb oldalon kattintson a Testreszabás elemre.
- Kattintson a Sorozat elemre.
- Nem kötelező: Az „Alkalmazás” mellett válassza ki azt az adatsort, amelyhez címkét szeretne adni.
- Kattintson az Adatcímkék elemre.
- Nem kötelező: A „Pozíció” alatt válassza ki, hol jelenjenek meg az adatcímkék.
A fentieken kívül hogyan készíthetek címcímkéket Excelben? Indítsa el az Egyesítést
- Nyisson meg egy új Word-dokumentumot.
- Lépjen az Eszközök menübe, mutasson a Levelek és levelek pontra, és válassza a Körlevél elemet a Körlevél munkaablak megnyitásához.
- Válassza a Címkék lehetőséget, majd kattintson a Tovább: Kezdő dokumentum gombra.
- Kattintson a Címkebeállítások elemre a Címkebeállítások párbeszédpanel megnyitásához.
Következésképpen a Google Dokumentumokban vannak Avery-sablonok?
Avery sablonok ban ben GoogleDocs Avery Google Címkeegyesítés bővítmény van most nyugdíjas.
Hogyan tölthetek le Avery címkesablonokat?
Lelet Avery sablonok Beépítve a MicrosoftWordba Miközben a Word-dokumentum nyitva van, lépjen a képernyő tetejére, és kattintson a Levelezések > elemre Címkék > Opciók. (A Word régebbi verzióiban a Beállítások beállítás az oldal tetején található Eszközökben található.) Válassza ki Avery US Letter a mellette lévő legördülő menüből Címke Eladók.
Ajánlott:
Hogyan nyomtathatok karácsonyi címcímkéket?

Karácsonyi címkék nyomtatása a Word Körlevél-kezelő eszközével ELSŐ LÉPÉS: Válassza ki a dokumentumtípust. Könnyű peasy! MÁSODIK LÉPÉS: Válassza ki a kezdő dokumentumot. Ha olyan címkéket nyomtat, amelyek megegyeznek az Avery címkékkel, használja a beépített Avery sablont. HARMADIK LÉPÉS: Válassza ki a Címzetteket. NEGYEDIK LÉPÉS: Rendezze el a címkéket. ÖTÖDIK LÉPÉS: Tekintse meg a címkék előnézetét. HATODIK LÉPÉS: Fejezze be az egyesítést
Hogyan készíthetek címjegyzéket a Google Dokumentumokban?

Kattintson a Google Drive "Létrehozása" gombra, majd kattintson a "Dokumentum" gombra. Kattintson a fájl menüre, kattintson az „Új” gombra, majd válassza a „Sablonból” lehetőséget. Írja be a „címcímke” szót a keresőmezőbe, majd nyomja meg a „Keresési sablonok” gombot
Hogyan készíthetek szórólapsablont a Google Dokumentumokban?
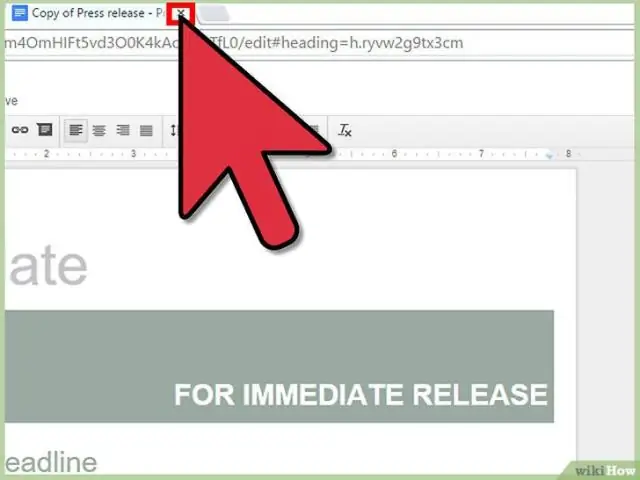
A sablonok megnyitása: Először jelentkezzen be Google Drive-fiókjába, és nyissa meg a Dokumentumokat. Ha nincs bejelentkezve, adja meg e-mail címét és jelszavát, amikor a rendszer kéri. Kattintson az ÚJ gombra a bal oldali menü tetején, görgessen a Google Docs-hoz, és kattintson a jobb oldali '>' gombra. Válasszon egy sablonból. Flyers számára:
Hogyan nyomtathatok címcímkéket a Google Dokumentumokból?
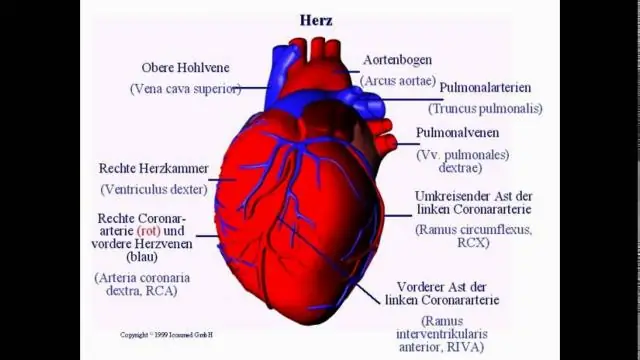
Ha címkéket szeretne nyomtatni a Google Dokumentumokban, először hozzá kell adnia az Avery Label Merge bővítményt a Google Dokumentumokhoz. Ehhez hozzon létre egy új dokumentumot a Google Dokumentumokban, és nézzen az ablak teteje felé. Látnia kell egy Kiegészítők feliratú gombot az ablak tetején
Hogyan készíthetek Gantt-diagramot a Google Dokumentumokban?

Állítsa be Google projektkezelési táblázatát a projekt ütemtervének táblázat elkészítésével. Adjon hozzá egy második táblázatot. Kattintson az új táblázat sarkára, és válassza ki az összes adatot. A Diagramszerkesztőben az Adatok lapon kattintson a "Diagramtípus" fejléc alatti legördülő nyílra a menü megnyitásához
