
Tartalomjegyzék:
2025 Szerző: Lynn Donovan | [email protected]. Utoljára módosítva: 2025-01-22 17:26
- Állítsa be a sajátját Google projektmenedzsment táblázatot táblázat elkészítésével a projekt ütemtervéhez.
- Adjon hozzá egy második táblázatot.
- Kattintson az új táblázat sarkára, és válassza ki az összes adatot.
- A Diagram Szerkesztőben az Adatok lapon kattintson a legördülő nyílra a " Diagram írja be a" fejlécet a menü megnyitásához.
Kérdés továbbá, hogyan hozhatok létre Gantt-diagramot a Google Dokumentumokban?
Ban ben Google Diák, menj ide Beszúrás > Diagram > From Ágynemű . Válaszd a Gantt-diagram Sablon ehhez Google Táblázatok , majd kattintson a Kiválasztás gombra. Kattints a diagram (s) szeretné import a tiédbe Google Diák dokumentumot, és jelezze, hogy kívánja-e vagy sem diagram a táblázathoz való hivatkozáshoz.
Másodszor, hogyan lehet Gantt-diagramot létrehozni? A példánkban szereplőhöz hasonló Gantt-diagram létrehozása, amely napokban mutatja a feladat előrehaladását:
- Válassza ki a diagramon ábrázolni kívánt adatokat.
- Kattintson a Beszúrás > Oszlopdiagram beszúrása > Halmozott oszlopdiagram elemre.
- Ezután a halmozott oszlopdiagramot úgy formázzuk, hogy Gantt-diagramként jelenjen meg.
- Ha nincs szüksége a jelmagyarázatra vagy a diagram címére, kattintson rá, és nyomja meg a DELETE gombot.
Hasonlóképpen felmerülhet a kérdés, hogyan készíthetsz Gantt-diagramot a számokban?
Hogyan készítsünk Gantt-diagramot a számokban
- Sorolja fel a projekt adatait egy táblázatban. Nyissa meg a Numbers alkalmazást, és válassza ki a Diagramozás alapjai kategóriát a Sablongaléria Alap részében.
- Hozzon létre egy alapvető grafikát, és állítsa be 2D halmozott oszlopdiagramként.
- Formázza meg a grafikát, hogy Gantt formátummá alakítsa.
- Szabja személyre Gantt-diagramját.
Van a Google-nak idővonal-sablonja?
Először is létrehozhat egy látványt Idővonal segítségével Google Rajzok. Nak nek csináld ezt nyisd ki Google Drive-fiók, és nyisson egy újat Google Rajzok fájl. Ehhez vagy online kell használni Idővonal eszköz, amelyet a táblázatban lévő adatok kezelésére terveztek, vagy amelynek elegendő programozási készség a saját létrehozásához Idővonal.
Ajánlott:
Hogyan tárolja a megjegyzéseket a Google Dokumentumokban?

Jelölje ki azt a szöveget, képeket, cellákat vagy diákat, amelyekhez megjegyzést szeretne fűzni. Megjegyzés hozzáadásához az eszköztáron kattintson a Megjegyzés hozzáadása elemre. Nyisson meg egy dokumentumot, táblázatot vagy prezentációt számítógépén. A jobb felső sarokban kattintson a Megjegyzések elemre. A bezáráshoz kattintson ismét a Megjegyzések elemre
Hogyan tekinthetek meg két dokumentumot egymás mellett a Google Dokumentumokban?

Dokumentumok megtekintése és összehasonlítása egymás mellett Nyissa meg mindkét összehasonlítani kívánt fájlt. A Nézet lap Ablak csoportjában kattintson a Nézet oldal mellett lehetőségre. Megjegyzések: Ha mindkét dokumentumot egyszerre szeretné görgetni, kattintson a Szinkron görgetés lehetőségre a Nézet lap Ablak csoportjában
Hogyan készíthetek címjegyzéket a Google Dokumentumokban?

Kattintson a Google Drive "Létrehozása" gombra, majd kattintson a "Dokumentum" gombra. Kattintson a fájl menüre, kattintson az „Új” gombra, majd válassza a „Sablonból” lehetőséget. Írja be a „címcímke” szót a keresőmezőbe, majd nyomja meg a „Keresési sablonok” gombot
Hogyan készíthetek szórólapsablont a Google Dokumentumokban?
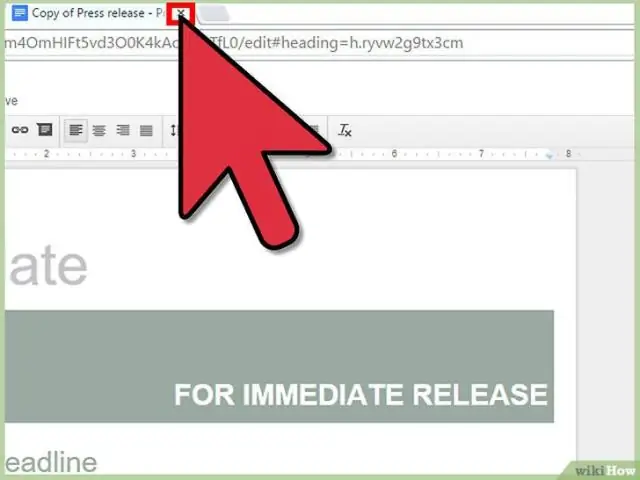
A sablonok megnyitása: Először jelentkezzen be Google Drive-fiókjába, és nyissa meg a Dokumentumokat. Ha nincs bejelentkezve, adja meg e-mail címét és jelszavát, amikor a rendszer kéri. Kattintson az ÚJ gombra a bal oldali menü tetején, görgessen a Google Docs-hoz, és kattintson a jobb oldali '>' gombra. Válasszon egy sablonból. Flyers számára:
Hogyan készíthetek címcímkéket a Google Dokumentumokban?

Ha készen áll, hozzon létre levelezőanyag-tartalmat egy Google-lapon. nyisson meg egy új Google-dokumentumot. kattintson a Kiegészítők menüre. válassza az Aver Label Merge lehetőséget. válassza az Új összevonás lehetőséget. kattintson a Címcímkékre vagy a Névjelvényekre. válassza ki a kívánt Aver címkét vagy jelvényt. válassza ki azt a táblázatot, amely tartalmazza a körlevél-információkat
