
Tartalomjegyzék:
2025 Szerző: Lynn Donovan | [email protected]. Utoljára módosítva: 2025-06-01 05:08
iPad / iPhone számára
- Nyisd ki az A Vezérlőközpontba csúsztatva felfelé innen az alja az eszköz képernyő vagy lefelé csúsztatva innen az jobb felső sarkában A képernyőn (eszközönként és iOS verziónként változik).
- Koppintson a az “ Képernyő Tükrözés” vagy „AirPlay” gomb.
- Válassza ki a számítógéped .
- A ti iOS képernyő meg fog mutatkozni a számítógépeden .
Ennek megfelelően hogyan használhatom az iPademet második monitorként a számítógépemhez?
Hogyan használhatja iPadjét második monitorként PC-n vagy Mac-en
- A több monitor is fantasztikus.
- Szüksége lesz egy villám-USB-kábelre is, így most fogjon egyet belőle.
- Csatlakoztassa iPadjét a számítógépéhez egy villám-USB-kábellel, és az iPadnek világítania kell a Windows vagy a Mac asztal egy kiterjesztésével.
Továbbá hogyan tudom vezeték nélkül csatlakoztatni az iPad-emet a számítógéphez? Csatlakoztassa az iPadet Wi-Fi-n keresztül
- Csatlakoztassa iPad vagy iPad mini készülékét a számítógépéhez.
- Az iTunes alkalmazásban, amikor a táblagép megjelenik az Eszközök listában, kattintson a ikonra.
- Az Összegzés lapon jelölje be a Szinkronizálás ezzel az iPaddel Wi-Fi-n keresztül jelölőnégyzetet.
- Kattintson az Alkalmaz gombra.
- Kattintson a Kész gombra.
- Válassza le az iPad vagy iPad mini készüléket.
Itt hogyan kell csatlakoztatni az iPadet a TV-hez?
Messze, az legegyszerűbb módja annak csatlakoztassa a sajátját iPhone ill iPad nak nek a tévéd használni a kábelszerű Apple Digital AV Adapter, amely csatlakoztatja a ti Appledevice to a tévédet HDMI port. Neked is szükséged lesz a szabványos HDMI-kábel - bármelyik megteszi, csak vásároljon az a legolcsóbb, amit találsz.
Hogyan csatlakoztathatom az iPademet a laptopomhoz?
Lépések
- Az iTunes telepítése. Az iPad számítógéphez való csatlakoztatása előtt telepítenie kell az iTunes alkalmazást.
- Kapcsolja be az iPad készüléket.
- Csatlakoztassa az iPadet USB-n keresztül.
- Telepítse az iPad szoftvert.
- Nyissa meg az iTunes-t.
- Állítsa be új iPadjét.
- Válassza ki iPadjét.
- Az iTunes használatával szinkronizálhatja a tartalmat.
Ajánlott:
Hogyan készítsünk számítógép-monitort egérrel?

Tartsa lenyomva, majd mozgassa az egeret a képernyőn való rajzoláshoz, a nyíllal együtt, hogy vonalakat vagy tömör alakzatokat rajzoljon. Tartsa lenyomva a jelek törléséhez
Hogyan befolyásolja a GHz a számítógép sebességét?

Az órajel az a sebesség, amellyel a processzor végrehajt egy feladatot, és gigahertzben (GHz-ben) mérik. Valamikor a nagyobb szám gyorsabb processzort jelentett, de a technológiai fejlődés hatékonyabbá tette a processzorlapkát, így most kevesebbel többet csinálnak
Hogyan helyezhetek át fényképeket iPhone-ról a számítógép külső merevlemezére?
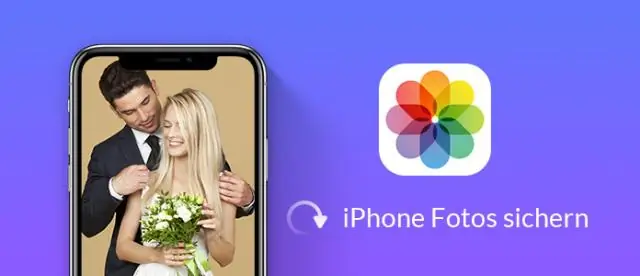
Íme, hogyan kell csinálni. Csatlakoztassa iPhone vagy iPad készülékét a számítógépéhez megfelelő USB-kábellel. Indítsa el a Fotók alkalmazást a Start menüből, az asztalról vagy a tálcáról. Kattintson az Importálás gombra. Kattintson azokra a fényképekre, amelyeket nem szeretne importálni; alapértelmezés szerint az összes új fotó importálásra lesz kiválasztva. Kattintson a Folytatás gombra
Hogyan lehet alaphelyzetbe állítani az iPod Nano-t számítógép nélkül?

Érintse meg az „Általános” menüpontot. Görgessen le a képernyő aljára, és érintse meg a „Reset” gombot. Ezzel a Reset Options képernyőre jut. Koppintson az „Összes tartalom és beállítás törlése” elemre. A TheiPod két gombbal kéri meg: „EraseiPod” és „Cancel”. Koppintson az „EraseiPod” elemre. Az iPod törli a tartalmát, és újraindítja az iOS-szoftvert
Hogyan módosíthatom a számítógép beállításait a letöltések engedélyezéséhez?

Letöltési helyek módosítása Számítógépén nyissa meg a Chrome-ot. A jobb felső sarokban kattintson a További beállítások elemre. Alul kattintson a Speciális elemre. A "Letöltések" részben módosítsa a letöltési beállításait: Az alapértelmezett letöltési hely megváltoztatásához kattintson a Módosítás gombra, és válassza ki, hova szeretné menteni a fájlokat
