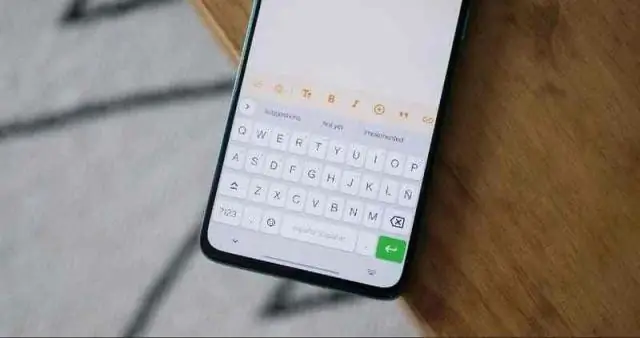
Tartalomjegyzék:
2025 Szerző: Lynn Donovan | [email protected]. Utoljára módosítva: 2025-01-22 17:26
Telepítse és állítsa be a Google Assistant alkalmazást
- Nak nek telepítés az Google Asszisztens alkalmazást, nyissa meg az App Store-t iPhone , érintse meg a Keresés lehetőséget a jobb alsó sarokban, majd írja be Google Asszisztens , koppintson a kék Keresés gombra, majd az alkalmazás mellett koppintson a Get gombra telepítés azt.
- Érintse meg a Google Asszisztens alkalmazást a megnyitásához.
Ilyen módon beszerezhetem a Google asszisztenst az iPhone-omra?
Igen, a pletykák igazak: Google Asszisztens felé tart iPhone nak nek vesz az Apple Sirijén. te tud Letöltés Google Asszisztens tovább iOS itt az App Store-ban. Bevezetéskor csak az Egyesült Államokban érhető el.
Az is felmerülhet, hogy hogyan adhatom hozzá a Google Asszisztenst egy másik országban lévő iPhone készülékhez? A Google Asszisztens telepítése iPhone-ra bármely országban
- Ezután nyissa meg a Google Assistant iTunes hivatkozást iPhone-ján az App Store-on keresztül.
- Ha végzett, keresse meg a Google Asszisztenst az alkalmazásboltban, és érintse meg a „Get” gombot.
- Az Apple ID létrehozásának most el kell kezdődnie.
- A következő oldalon válassza ki a „Nincs” fizetési módot, és adjon hozzá egy véletlenszerű címet és PIN-kódot az Egyesült Államokból.
Az emberek azt is megkérdezik, hogyan kapcsolhatom be az OK Google-t az iPhone-omon?
Kapcsolja be a hangalapú keresést
- Nyissa meg a Google alkalmazást iPhone vagy iPad készülékén.
- A jobb alsó sarokban koppintson a Továbbiak Beállítások elemre. Hang.
- Innen módosíthatja a beállításokat, például a nyelvet, és azt, hogy elinduljon-e a hangalapú keresés, amikor kimondja: „Ok Google”.
- Koppintson a Kész elemre.
Mit tud a Google Asszisztens iPhone-on?
- Beállít. Először töltse le az ingyenes Google Assistant alkalmazást az Apple App Store áruházból, és jelentkezzen be Google-fiókjába.
- Tegyen fel egy kérdést.
- Fedezd fel.
- Az Ön cuccai.
- Beállítások.
- Az asszisztens elindítása.
- Hívások és SMS-ek.
- Zenél.
Ajánlott:
Hogyan adhatom hozzá az úszást a Fitbit lángoláshoz?

Mindig manuálisan naplózhatja az „Úszás” tevékenységet a Fitbit alkalmazásból a következőképpen: A Fitbit alkalmazás irányítópultján koppintson a + ikonra, majd a TrackExercise elemre. Koppintson a Napló elemre. Koppintson egy legutóbbi tevékenységre, vagy keressen egy edzéstípust. Adja meg a tevékenység részleteit, és érintse meg a Hozzáadás gombot
Hogyan adhatom hozzá a Google Naptárt a lazasághoz?

A Google Naptár telepítésének beállítása. A Google Naptárban kattintson a.Hozzáadás a Slackhez gombra. Csatlakoztassa fiókját, és válassza ki a naptárát a.Fiók csatlakoztatása gombbal. Csatlakoztasson egy fiókot. Voálá! A naptár várja. Használja a /gcal slash parancsot. az ütemezés megtekintéséhez vagy az értesítési beállítások testreszabásához
Hogyan adhatom hozzá a VUEX-et a Vue-hoz?

Tartalom A Vue telepítése. Hozzon létre Vue alkalmazást a CLI segítségével. Telepítse a Vuex-et az alkalmazásba. Adjon hozzá komponenst a számlálóhoz. Kapcsolja össze a Vuex-et az alkalmazással. Hozd létre az államot. Hozza létre a mutációkat. Műveletek létrehozása
Hogyan adhatom hozzá a Google Keepet a Google Dokumentumokhoz?

Indítsa el a böngészőt, és lépjen a Google Dokumentumok oldalára. Nyissa meg az új vagy meglévő dokumentumot, majd kattintson az oldal jobb oldalán lévő panelen található GoogleKeep ikonra. A megnyíló ablaktáblában vigye az egérmutatót a dokumentumhoz hozzáadni kívánt jegyzet fölé. Kattintson a hárompontos gombra, majd válassza a „Dokumentum hozzáadása” lehetőséget
Hogyan adhatom hozzá a Google Naptárat a számítógépemhez?

A Google Naptár importálása a Naptár alkalmazásba Windows 10 PC-n Kattintson a Start menü gombra. Kattintson a Naptár alkalmazásra. Kattintson a Beállítások gombra. Kattintson a Fiókok kezelése lehetőségre. Kattintson a Fiók hozzáadása lehetőségre. Kattintson a Google-ra. Írd be az email címed. Kattintson a Tovább gombra
