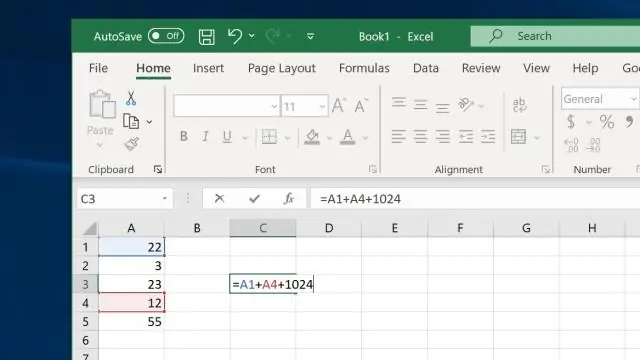
2025 Szerző: Lynn Donovan | [email protected]. Utoljára módosítva: 2025-01-22 17:26
A Képletsáv megjelenítésének vezérléséhez kövesse az alábbi lépéseket:
- Jelenítse meg a Excel Beállítások párbeszédpanel. (Ban ben Excel 2007 kattintson az Office gombra, majd kattintson a gombra Excel Lehetőségek.
- A párbeszédpanel bal oldalán kattintson a Speciális gombra.
- Görgessen lefelé, amíg meg nem jelenik a Megjelenítési beállítások.
- Kattintson a Show-ra Formula bár jelölőnégyzetet.
- Kattintson az OK gombra.
Hasonlóképpen, az emberek azt kérdezik, hogy mi az Excel Formula bar parancsikonja?
Képletsor parancsikon Egy másik módja annak, hogy bővítse a képletsor az Excelben segítségével történik parancsikon Ctrl + Shift + U. Az alapértelmezett érték visszaállítása képletsáv méret, nyomja meg ezt parancsikon újra.
Hasonlóképpen, hogyan jeleníthetem meg a képletsort az Excel 2016-ban? A képletsor megjelenítésének vezérléséhez kövesse az alábbi lépéseket:
- Válassza az Eszközök menü Beállítások menüpontját. Az Excel megjeleníti a Beállítások párbeszédpanelt.
- Győződjön meg arról, hogy a Nézet fül ki van választva. (Lásd az 1. ábrát.)
- Kattintson a Képletsor jelölőnégyzetre.
- Kattintson az OK gombra.
Ezenkívül hogyan jelenítheti meg a beszúrás funkciót az Excelben?
Excel képletek és függvények a dummiesekhez, 4. kiadás
- Kattintson a Függvény beszúrása gombra a Képletek szalagon.
- A Képletsoron kattintson a kisebb Függvény beszúrása gombra (amely úgy néz ki, mint fx).
- Kattintson a képletek szalagon az Automatikus összegzés funkciótól jobbra található kis nyílra, és válassza a További funkciók lehetőséget.
Hogyan kapcsolhatom ki a képletsort az Excelben?
Ha meg akarod mutatni a Formula bár , ellenőrizd a Formula bár választási lehetőség; ha akarod elrejt az Formula bár , törölje a pipát. Megjegyzés: Ezt a műsort is megszerezheti Formula bár lehetőséget a Fájl (vagy az Office gombra) > Beállítások > Speciális > Megjelenítés > Megjelenítés lehetőségre kattintva Formulabar.
Ajánlott:
Hogyan változtathatom meg a fő egységeket az Excelben?
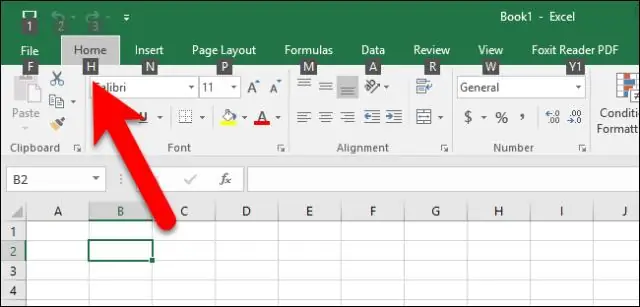
A Skála lap különböző lehetőségeket kínál a kategória (x) tengelyéhez. Ha módosítani szeretné azt a számot, amelynél az értéktengely kezdődik vagy végződik, írjon be egy másik számot a Minimum vagy a Maximum mezőbe. A pipajelek és diagramrácsvonalak intervallumának módosításához írjon be egy másik számot a Főegység mezőbe vagy a Kisebb mértékegység mezőbe
Hogyan javíthatom ki a formázást Excelben?
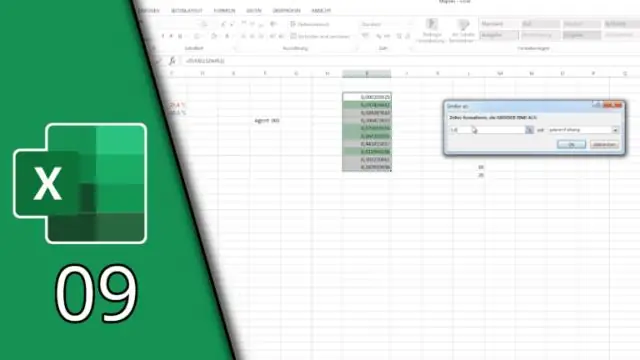
Az Excel-munkalapon kattintson a Fájl > Beállítások elemre, majd válassza a Gyorselérési eszköztár lehetőséget a bal oldali panelen. A Parancsok kiválasztása részben válassza az Összes parancs lehetőséget. A parancsok listájában görgessen le a Formátumok törlése lehetőséghez, jelölje ki, és kattintson a Hozzáadás gombra, hogy a jobb oldali részbe helyezze. Kattintson az OK gombra
Hogyan készíthetek Gantt-diagramot részfeladatokkal az Excelben?
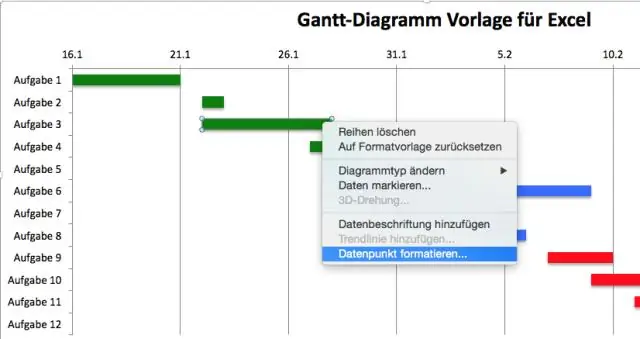
Részfeladat vagy összefoglaló feladat létrehozásához húzzon be egy feladatot egy másik alá. A Gantt-diagram nézetben válassza ki azt a feladatot, amelyet részfeladattá szeretne alakítani, majd kattintson a Feladat > Behúzás elemre. A kiválasztott feladat most részfeladat, a felette lévő feladat pedig, amely nincs behúzva, összefoglaló feladat
Hogyan használhatom a zöld kitöltést sötétzöld szöveggel az Excelben?
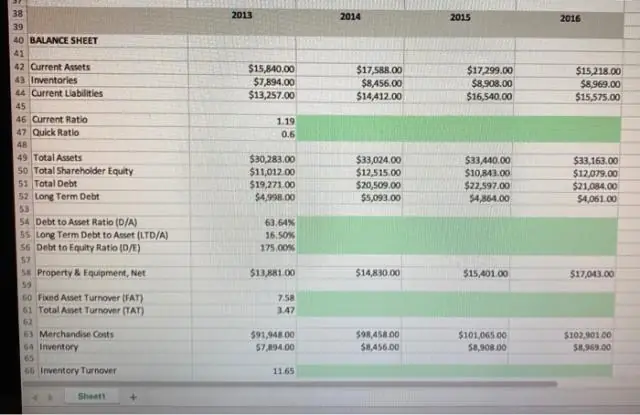
Válasszon formázási stílust a legördülő menüből. Példánkban a Zöld kitöltés sötétzöld szöveggel lehetőséget választjuk, majd kattintsunk az OK gombra. A feltételes formázást a rendszer a kijelölt cellákra alkalmazza
Hogyan használhatom a Sparkline eszközöket az Excelben?
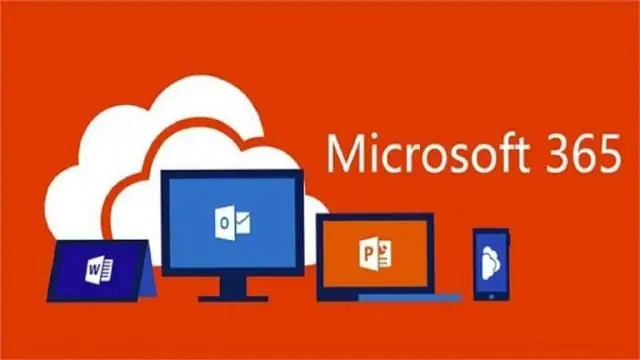
Adattrendek elemzése sparkline-ok segítségével Jelöljön ki egy üres cellát a sparkline-ban megjeleníteni kívánt adatok közelében. A Beszúrás lap Sparklines csoportjában kattintson a Vonal, Oszlop vagy Nyerés/veszteség elemre. Az Adattartomány mezőben adja meg a cellák azon tartományát, amely tartalmazza a sparkline-ban megjeleníteni kívánt adatokat. Kattintson az OK gombra
