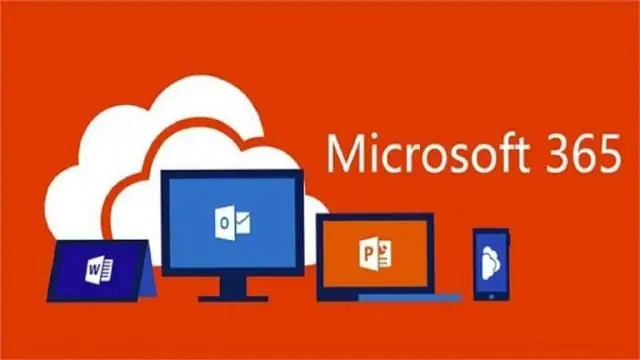
Tartalomjegyzék:
2025 Szerző: Lynn Donovan | [email protected]. Utoljára módosítva: 2025-01-22 17:26
Elemezze az adatok trendjeit sparkline-ok segítségével
- Jelöljön ki egy üres cellát a megjeleníteni kívánt adatok mellett sparkline .
- A Beszúrás lapon, a Sparklines csoportban kattintson a Vonal, Oszlop vagy Nyerés/Veszteség elemre.
- Az Adattartomány mezőben adja meg a cellák azon tartományát, amely tartalmazza a megjeleníteni kívánt adatokat sparkline .
- Kattintson az OK gombra.
Ezt követően az is felmerülhet, hogy hogyan lehet beszúrni egy sparkline-t az Excel 2013-ba?
Sparklines az Excel 2013 szalagról
- Jelölje ki a munkalap celláit azokkal az adatokkal, amelyeket sparkline-okkal kíván ábrázolni.
- Kattintson a kívánt diagramtípusra (Vonal, Oszlop vagy Win/Loss) a Beszúrás lap Sparklines csoportjában, vagy nyomja meg az Alt+NSL billentyűt a vonalhoz, az Alt+NSO billentyűt az oszlophoz, vagy az Alt+NSW gombot a győzelem/veszteséghez.
Az is felmerülhet, hogy hogyan használhatom a Win Loss Sparkline-t az Excelben?
- Hozzon létre egy win loss sparkline diagramot az Excelben.
- Kattintson a Beszúrás > Nyerés/Veszteség elemre, lásd a képernyőképet:
- Ekkor megjelenik egy Sparklines létrehozása párbeszédpanel, válassza ki az adattartományt, amely alapján diagramokat szeretne létrehozni, majd válassza ki azokat a cellákat, ahová a diagramokat ki kívánja adni, lásd a képernyőképet:
Hasonlóképpen felmerülhet a kérdés, hogyan illesztheti be a Sparklines-t az Excel 2010-be?
A Sparklines használata az Excel 2010-ben
- Válassza ki azt a cellát vagy cellákat, ahol meg szeretné jeleníteni a Sparklines-t.
- Válassza ki a Sparkline típusát, amelyet hozzá szeretne adni a táblázathoz.
- Megjelenik a Sparklines létrehozása, és felkéri, hogy adja meg a Sparklines létrehozásához használt adattartományt.
- Látni fogja, hogy a Sparklines megjelenik a kívánt cellákban.
Mi a három fajta sparkline?
Vannak három különböző típusú sparkline : vonal, oszlop és győzelem/veszteség. A vonal és az oszlop ugyanúgy működik, mint a vonal- és oszlopdiagramok. A Win/Loss hasonló az oszlophoz, azzal a különbséggel, hogy csak azt mutatja, hogy az egyes értékek pozitívak vagy negatívak-e, ahelyett, hogy milyen magasak vagy alacsonyak.
Ajánlott:
Hogyan telepíthetek Firebase eszközöket Windows rendszeren?
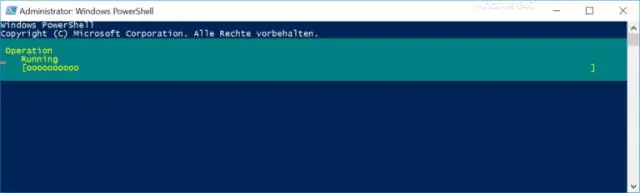
A Firebase eszközök telepítéséhez nyissa meg a Windows parancssori terminált (Cmd), és írja be az alábbi parancsot. Megjegyzés: A Firebase eszközök telepítéséhez először telepítenie kell az npm-et
Hogyan változtathatom meg a Sparkline stílust az Excelben?
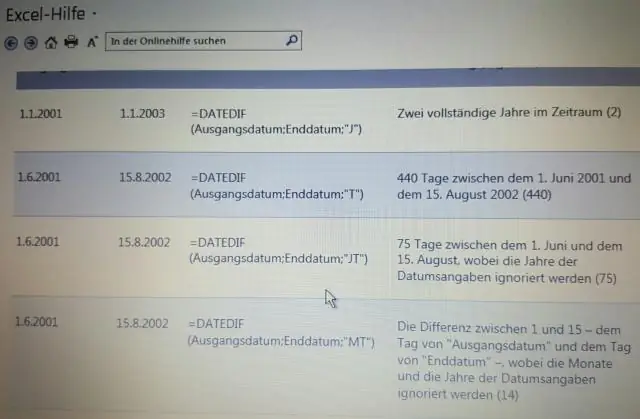
A sparkline stílus megváltoztatása: Válassza ki a módosítani kívánt sparkline(ke)t. A Tervezés lapon kattintson a Továbbiak legördülő nyílra. Kattintson a Továbbiak legördülő nyílra. Válassza ki a kívánt stílust a legördülő menüből. Sparkline stílus kiválasztása. A szikravonal(ak) frissül(nek), hogy a kiválasztott stílust mutassák. Az új sparkline stílus
Hogyan tilthatom le a fejlesztői eszközöket?
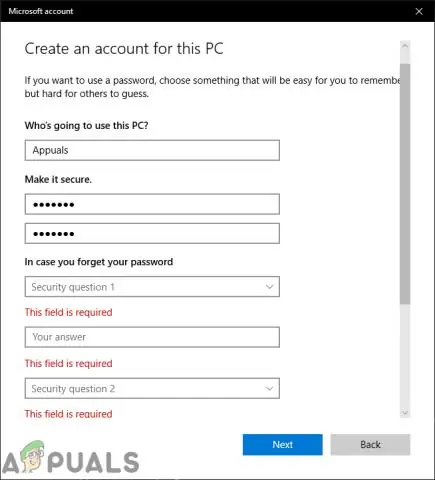
A Chrome fejlesztői eszközeihez való hozzáférés letiltása: A Google Felügyeleti konzolban lépjen az Eszközkezelés > Chrome-kezelés > Felhasználói beállítások elemre. A Fejlesztői eszközök beállításnál válassza a Soha ne engedélyezze a beépített fejlesztői eszközök használatát
Hogyan használhatom a zöld kitöltést sötétzöld szöveggel az Excelben?
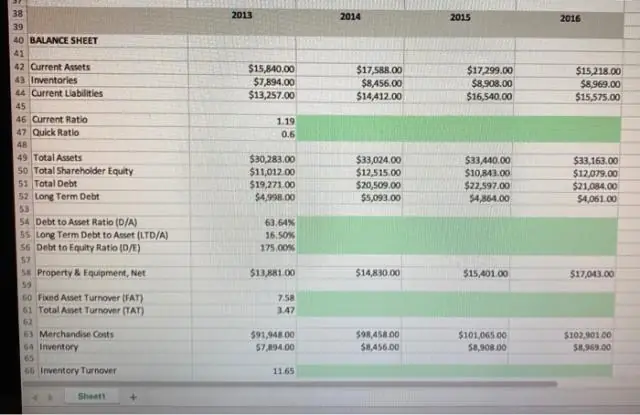
Válasszon formázási stílust a legördülő menüből. Példánkban a Zöld kitöltés sötétzöld szöveggel lehetőséget választjuk, majd kattintsunk az OK gombra. A feltételes formázást a rendszer a kijelölt cellákra alkalmazza
Hogyan használhatom a képletsort az Excelben?
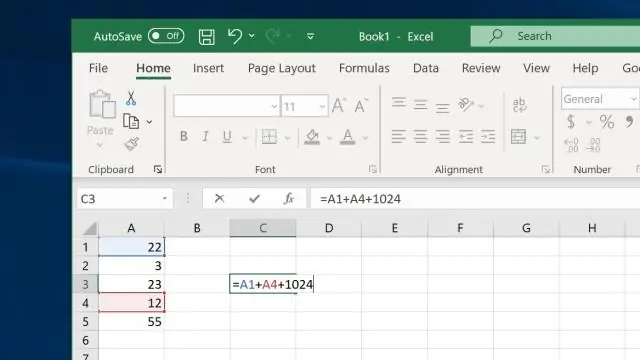
A Képletsor megjelenítésének szabályozásához kövesse az alábbi lépéseket: Jelenítse meg az Excel beállításai párbeszédpanelt. (Excel2007-ben kattintson az Office gombra, majd kattintson az Excel Opciók elemre. A párbeszédpanel bal oldalán kattintson a Speciális gombra. Görgessen le, amíg meg nem jelenik a Megjelenítési beállítások. Kattintson a Képletsor megjelenítése jelölőnégyzetre. Kattintson az OK gombra
