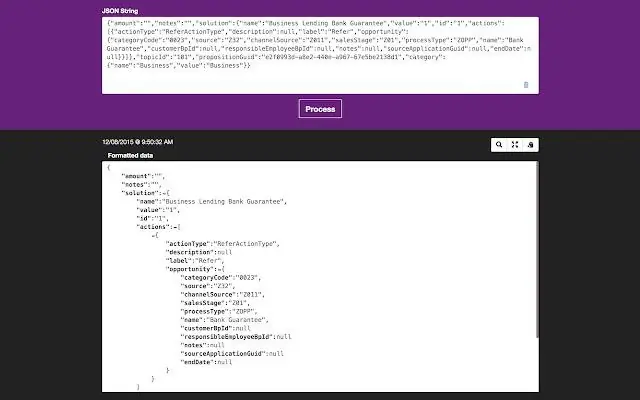
Tartalomjegyzék:
2025 Szerző: Lynn Donovan | [email protected]. Utoljára módosítva: 2025-01-22 17:26
Gyors és egyszerű módja annak formátum és fedezze fel JSON tartalom. Ha ez a bővítmény telepítve van, egyszerűen válassza ki bármelyiket JSON szöveget, és kattintson a gombra JSON formázó ikon. A bővítmény bármelyiket észleli JSON jelenleg a vágólapon lévő adatokat, és jelenítse meg a formázott eredmények.
Ilyen módon hogyan használhatom a JSON formázóbővítményt a Chrome-ban?
JSON formázó ( kb ) Csak helyezze be a kódot a weboldalon látható egyetlen mezőbe, és nyomja meg a „ JSON formátum ” gombot. A kívánt újraformázott szöveg lent jelenik meg. Egy apáca- JSON formátum ” gomb elérhető a szerkesztéshez JSON fájlok helytakarékos eredeti formájukba.
Azt is tudja, hogyan engedélyezhetem a JSON-megjelenítőt a Chrome-ban? Ezt követheted:
- Nyissa meg a Chrome Inspector alkalmazást, és válassza ki a hálózat lapot.
- Tekintse meg az XHR kéréseket, és kattintson valamelyik linkre.
- A Json-Viewer automatikusan formázza a választ.
Ezzel kapcsolatban hogyan tudom megjeleníteni a json fájlt a Chrome-ban?
Króm tulajdonképpen megjeleníti nyers JSON válaszok egyszerű szövegként, beépülő modulok nélkül.
Hozzon létre egy új alkalmazást/json-kulcsot itt:
- HKEY_CLASSES_ROOTMIMEDatabaseContentTypeapplication/json.
- Adja hozzá a CLSID karakterlánc-értékét {25336920-03F9-11cf-8FD0-00AA00686F13}
- Adja hozzá a Kódolás duplaszó-értékét 80 000 értékkel.
Hogyan tekinthetek meg egy JSON-fájlt?
A megfelelő program használata a JSON-fájl megnyitásához
- Microsoft Jegyzettömb.
- Microsoft Wordpad.
- File Viewer Plus.
- Jegyzettömb ++
- Mozilla Firefox.
- Altova XMLSpy.
Ajánlott:
Hogyan használhatom az iPad-emet Mac mini képernyőként?

Kétféleképpen változtathatja iPadjét a Mac számítógéphez készült monitorrá. USB-kábellel összekötheti a kettőt, és futtathat egy alkalmazást, például a Duet Displayt az iPaden. Vagy vezeték nélkül is léphetsz. Ez azt jelenti, hogy egy Lunadongle-t kell csatlakoztatni a Mac-hez, majd futtatni a Luna alkalmazást az iPaden
Hogyan használhatom a Chrome WhatFont bővítményt?

Csak kattintson a WhatFont kiterjesztés ikonjára, és mutasson a kurzorral egy szóra. azonnal látni fogja a betűtípus nevét alatta. Ilyenkor szupergyors. Csak húzza a kurzort egy weboldal körül, hogy gyorsan azonosítson annyi betűtípust, amennyit csak szeretne
Használhatom a Google Chrome-ot és az Internet Explorert?
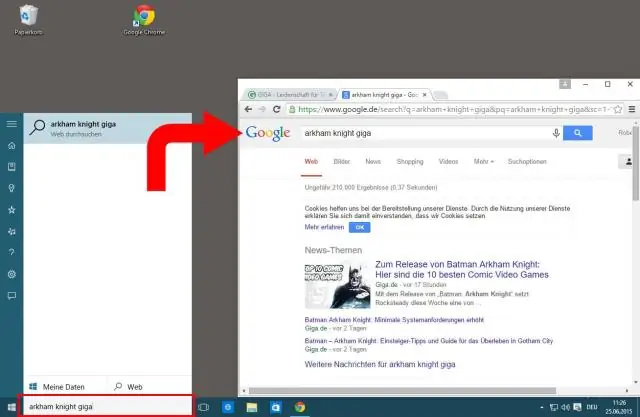
Ha Ön Google Chrome felhasználó, továbbra is használhatja az Internet Explorert a Chrome-ból az ilyen webhelyek elindításához és felfedezéséhez. Az IE Tab bővítmény telepítése után elkezdheti használni az Internet Explorert (böngészővezérlő objektummal) anélkül, hogy ténylegesen rá kellene kattintania az Internet Explorer megnyitására
Hogyan használhatom a Chrome-ot egér nélkül?
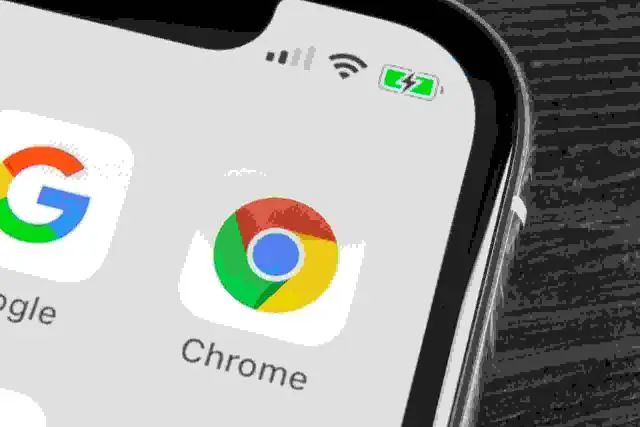
A Google Chrome használata egér nélkül billentyűparancsokkal CTRL + T: Nyisson meg egy új lapot. CTRL + W: Az aktuális lap vagy felugró ablak bezárása. CTRL + F4: Az aktuális lap vagy felugró ablak bezárása. CTRL +: hivatkozás megnyitása új lapon. CTRL + SHIFT + T: Nyissa meg újra az utoljára bezárt lapot. CTRL + 1: Lépjen a Pozícióban lévő 1. számú fülre. CTRL + 2: Lépjen a 2. számú fülre a Pozícióban
Hogyan használhatom a Chrome App Buildert?

Ha rendelkezik webalkalmazással, a Chrome App Builder segítségével kioszkalkalmazásként is csomagolhatja azt. Számítógépen hozzon létre egy mappát az alkalmazás fájljainak. Nyissa meg a Chrome App Builder bővítményt. A kioszkalkalmazáshoz adja meg az alkalmazás nevét és a kezdeti verziót. Adja meg az alkalmazás aktuális kezdőlapjának URL-jét
