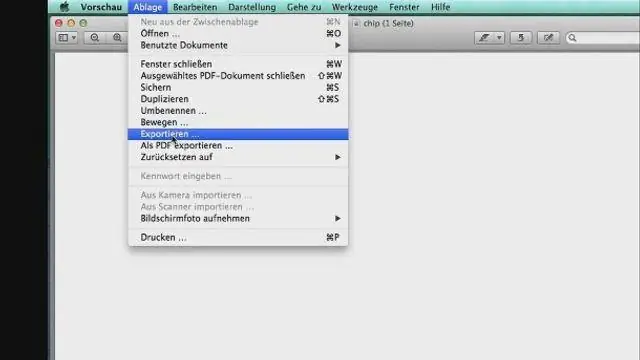
Tartalomjegyzék:
2025 Szerző: Lynn Donovan | [email protected]. Utoljára módosítva: 2025-06-01 05:08
A Safari böngészőben lépjen a „Safari” menübe, és válassza a „ preferenciák ” Az „Általános” lapon keresse meg a „Fájl Letöltés Hely” részt, majd kattintson a Letöltések legördülő menüre, és válassza a „Letöltések” lehetőséget.
Az emberek azt is kérdezik, hogyan változtathatom meg a letöltési beállításaimat?
Letöltési helyek módosítása
- Számítógépén nyissa meg a Chrome-ot.
- A jobb felső sarokban kattintson a További beállítások elemre.
- Alul kattintson a Speciális elemre.
- A „Letöltések” részben módosítsa a letöltési beállításokat: Az alapértelmezett letöltési hely módosításához kattintson a Módosítás lehetőségre, és válassza ki, hová szeretné menteni a fájlokat.
Másodszor, hogyan módosíthatom a letöltési beállításokat a Safariban? Safari - Módosítsa az alapértelmezett letöltési helyet
- A Safaribrowser alapértelmezett letöltési helyének módosítása.
- Kattintson a "Szerkesztés menü" > Beállítások > Általános fülre.
- Keresse meg a "Letöltött fájlok mentése ide" részt, kattintson a "Letöltések" > "Egyéb" elemre.
- Böngésszen, és adja meg az új letöltési helyet.
Ilyen módon hogyan módosíthatom a böngésző beállításait Macen?
Az alapértelmezett webböngésző módosítása az OS X Mavericks rendszerben korábban
- Indítsa el a Safarit.
- Kattintson a Safari menüre, és válassza a Beállítások lehetőséget.
- Kattintson az Általános fülre.
- Válassza ki az alapértelmezettként használni kívánt webböngészőt az Alapértelmezett webböngésző melletti menüre kattintva.
- Zárja be a Beállítások lehetőséget.
- Lépjen ki a Safariból.
Hogyan módosíthatja a mentési helyet Macen?
A legördülő listából válassza a Beállítások lehetőséget. Miután megnyílik a Beállítások ablak, győződjön meg arról, hogy az Általános lap be van jelölve, majd megteheti változás a „Fájl letöltése elhelyezkedés ” váltson bármire elhelyezkedés akarsz.
Ajánlott:
Hogyan növelhetem az UC letöltési sebességét?

Lépések Indítsa el az Uc böngészőt PC-n. Az alkalmazás ikonja úgy néz ki, mint egy fehér mókus narancssárga dobozban. Menj a beállításokhoz. Kattintson a szürke színű mókus ikonra vagy a ≡ gombra az alkalmazás jobb felső sarkában, és válassza a Beállítások lehetőséget a legördülő listából. Görgessen le a Letöltési beállítások részhez. Befejezett
Hogyan állíthatom vissza a hálózati beállításokat?

Ha meg szeretné tekinteni, hogy a Windows 10 melyik verziója fut az eszközén, kattintson a Start gombra, majd válassza a Beállítások > Rendszer > Névjegy menüpontot. Kattintson a Start gombra, majd válassza a Beállítások > Hálózat és internet > Állapot > Hálózati visszaállítás lehetőséget. A Hálózat visszaállítása képernyőn válassza a Visszaállítás most > Igen lehetőséget a megerősítéshez
Hogyan készíthetek kiválasztható beállításokat a Wordben?

Válassza ki a tartalomvezérlőt, majd válassza a Tulajdonságok lehetőséget. A lehetőségek listájának létrehozásához válassza a Hozzáadás lehetőséget a Legördülő lista tulajdonságai alatt. Írjon be egy választási lehetőséget a Megjelenítési név mezőbe, például Igen, Nem vagy Talán. Ismételje meg ezt a lépést, amíg az összes választási lehetőség meg nem jelenik a legördülő listában
Hogyan lehet megszabadulni a letöltési sávtól a Google Chrome-ban?
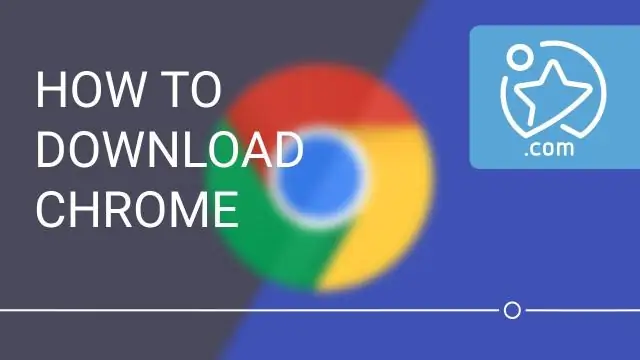
A Letöltések sáv elrejtéséhez engedélyezze a „Letöltési polc letiltása” lehetőséget. Valójában csak ennyit kell tennie. Amikor legközelebb letölt egy fájlt, többé nem fog látni a letöltési sávot. A letöltés a szokásos módon elindul, és továbbra is látni fogja a zöld folyamatjelzőt a Chrome tálcaikonján
Hogyan módosíthatom az alapértelmezett beállításokat az Excel 2016-ban?
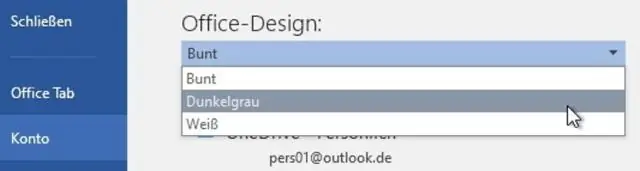
Minden új munkafüzet alapértelmezett beállításainak módosításához kattintson az Office gombra, válassza az „Excel-beállítások” lehetőséget, majd lépjen az „Új munkafüzetek létrehozásakor” szakaszhoz. Válassza ki az Önnek megfelelő beállításokat, és ha elégedett, kattintson az OK gombra
