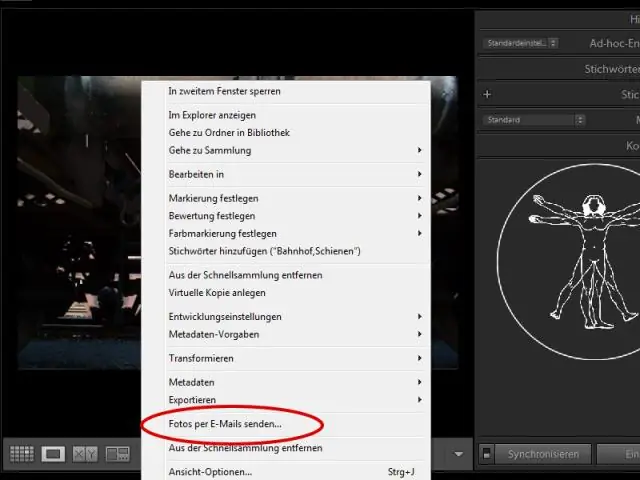
Tartalomjegyzék:
2025 Szerző: Lynn Donovan | [email protected]. Utoljára módosítva: 2025-01-22 17:26
Fényképek küldése e-mailben közvetlenül az Adobe Lightroomból
- Nyisd ki Lightroom és lépjen bármelyik modulra, kivéve a Könyvmodult.
- Lépjen a Fájl > elemre Fénykép e-mailben .
- Az email létrehozási párbeszédpanel jelenik meg.
- Az Lightroom Klasszikus CC e-mail Megjelenik az AccountManager ablak.
- Az engedélyezéshez kattintson az Érvényesítés gombra Lightroom Klasszikus CC kapcsolódni a kimenővel posta szerver.
Ennek megfelelően hogyan küldhetek fényképeket a Lightroomból?
Ha fényképeket szeretne exportálni a Lightroom Classicból e-mailbe, kövesse az alábbi lépéseket:
- A Library modul rácsnézetében vagy a Filmszalagban válasszon ki egy vagy több fájlt, amelyet meg szeretne osztani e-mailben.
- Válassza a Fájl > Exportálás parancsot, vagy kattintson az Exportálás gombra a Könyvtár modulban.
Másodszor, hogyan küldhetek e-mailben nagy felbontású fotót a Lightroomból? Fényképek küldése e-mailben közvetlenül az Adobe Lightroomból
- Nyissa meg a Lightroomot, és lépjen bármelyik modulra, kivéve a Bookmodult.
- Válassza a Fájl > Fénykép küldése e-mailben menüpontot.
- Megjelenik az e-mail létrehozására szolgáló párbeszédpanel.
- Megjelenik a Lightroom Classic CC E-mail fiókkezelő ablak.
- Kattintson az Érvényesítés gombra, hogy a Lightroom Classic CC csatlakozzon a kimenő levelek szerveréhez.
Csak hát, hogyan küldhetek el képeket e-mailben?
3. rész Képek csatolása a Gmail vagy az EmailApp használatával
- Nyissa meg az e-mail alkalmazást. Közvetlenül az e-mail alkalmazásból képeket csatolhat e-mail üzeneteihez.
- Írjon új üzenetet.
- Koppintson a Csatolás gombra.
- Keresse meg a csatolni kívánt fényképeket.
- Válassza ki a csatolni kívánt fényképeket.
- Fejezze be az üzenet megírását.
- Küldje el az üzenetet.
Hogyan exportálhatok fényképet Lightroomból Photoshopba?
Válassza a „Fájl” és a „Mentés” lehetőséget, ha végzett a szerkesztéssel fénykép ban ben Photoshop , és Lightroom automatikusan importálja a szerkesztett fájlt, és az eredetivel együtt megjeleníti kép . Nyisd ki Lightroom és tekintse meg a fényképeket akarsz export . Válassz egyet fénykép a miniatűrre kattintva.
Ajánlott:
Hogyan tölthetek le fényképeket a PhotoBooth-ról?

Kövesse a Photo Booth képek megtekintése részben a Photo Booth képek megtekintése részben leírt lépéseket. Kattintson arra a képre, amelyet külön fájlként szeretne menteni. Válaszd ki a fájlt ? Exportálás (vagy kattintson jobb gombbal a képre a Photo Booth ablakban, és válassza az Exportálás parancsot az előugró menüből). Megjelenik a Mentés párbeszédpanel
Hogyan helyezhetek át fényképeket iPhone-ról a számítógép külső merevlemezére?
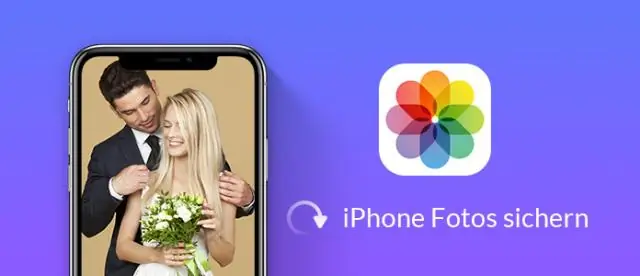
Íme, hogyan kell csinálni. Csatlakoztassa iPhone vagy iPad készülékét a számítógépéhez megfelelő USB-kábellel. Indítsa el a Fotók alkalmazást a Start menüből, az asztalról vagy a tálcáról. Kattintson az Importálás gombra. Kattintson azokra a fényképekre, amelyeket nem szeretne importálni; alapértelmezés szerint az összes új fotó importálásra lesz kiválasztva. Kattintson a Folytatás gombra
Hogyan használhatom a Mimeo fényképeket?

Hogyan kezdhetem el a Mimeo Photos használatát? Töltse le a Mimeo Photos alkalmazást a Mac App Store-ból. Nyissa meg a Fotók alkalmazást Mac számítógépén. Válassza ki azokat a fotókat vagy albumokat, amelyeket bele szeretne foglalni a projektbe. A projektek alatti bal oldali menüsorban kattintson a (+) jelre, és válasszon egy könyv, naptár vagy kártya közül. A projekt elindításához válassza a Mimeo Photos lehetőséget
Hogyan másolhatok fényképeket Macről külső merevlemezre?
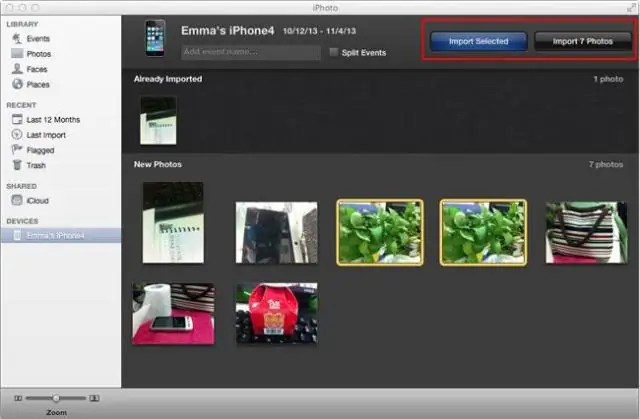
1. lépés: Másolás a Fotókönyvtárba Csatlakoztasson külső meghajtót Mac számítógépéhez USB, USB-C vagy Thunderbolt segítségével. Nyisson meg egy új Finder ablakot. Nyissa meg a külső meghajtót ebben az ablakban. Nyisson meg egy új Finder ablakot. Kattintson az Ugrás menüre, és keresse meg a Kezdőlap mappát. Válassza ki a Képek mappát. Válassza ki a régi könyvtárát
Hogyan küldhetek át fényképeket a számítógépemről a chromecastra?
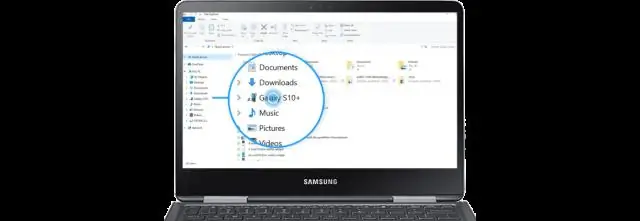
Fényképek megjelenítése tévén a Chromecast segítségével 1. lépés: Állítsa be. Ha még nem tette meg, telepítse a Chrome böngészőt a számítógépére. Csatlakoztassa számítógépét ugyanahhoz a Wi-Fi-hálózathoz, mint a Chromecast. 2. lépés: Cast. A Chrome-ban nyissa meg a photos.google.com webhelyet. Kattintson a Cast Cast megtekintése elemre. Válassza ki a Chromecastot
