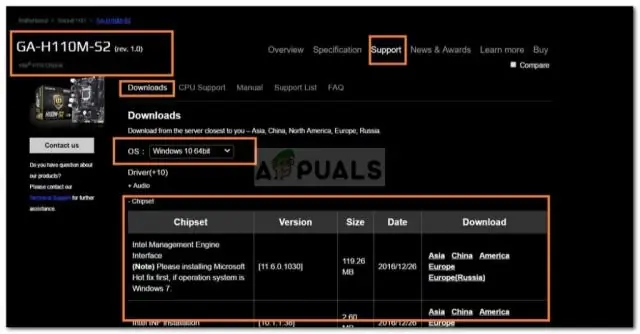
Tartalomjegyzék:
2025 Szerző: Lynn Donovan | [email protected]. Utoljára módosítva: 2025-06-01 05:08
Kérjük, kövesse a lépéseket,
- 1. lépés - Hozzon létre Windows 7 indítható USB felől hajtani Windows 7 ISO fájl.
- 2. lépés - Töltse le és csomagolja ki az Intel(R) USB 3.0 eXtensible Host Controller Sofőr .
- 3. lépés - Futtassa a PowerISO-t DISM Eszköz.
- 4. lépés - Csatlakoztassa a WIM-fájlt a USB hajtás.
- 5. lépés - Patch járművezetők a képbe.
- 6. lépés - A WIM-fájl leválasztása.
Itt hogyan telepíthetem az USB 3.0 illesztőprogramokat Windows 7 rendszeren?
- Kattintson a Start gombra.
- Kattintson jobb gombbal a Sajátgép elemre, majd kattintson a Tulajdonságok parancsra.
- Kattintson a Hardver fülre, majd az Eszközkezelő elemre.
- Kattintson duplán az Univerzális soros buszvezérlők kategóriára.
- Kattintson duplán az alábbi eszközök egyikére. Renesas Electronics USB 3.0 gazdavezérlő illesztőprogram.
- Kattintson az Illesztőprogram fülre.
- Ellenőrizze az illesztőprogram verzióját.
Az is felmerülhet, hogy a Windows 7 támogatja az USB 3.0-t? Telepítés bekapcsolva Windows 7 USB 3.0-val Először a portok, Windows 7 telepítő nem támogatás beépített illesztőprogram USB 3.0 . Windows 7 csak támogatja az USB-t 2.0 eszközök. Továbbá a Microsoft van véget ért a mainstream támogatás számára Windows 7 , ezért nem valószínű, hogy a telepítő frissítve lesz USB 3.0 járművezetők.
Tudja azt is, hogyan lehet USB 3.0 illesztőprogramokat átmásolni a Windows 7 telepítési adathordozójára?
Azt találtuk, hogy a Gigabyte USB 3.0 illesztőprogram Az injekciós szerszám nagyon egyszerű és gyorsan végrehajtja ezt a feladatot. 1. lépés: Töltse le a Gigabyte-ot USB 3.0 illesztőprogram Injektor szerszám erről a linkről. 2. lépés: Csomagolja ki a Gigabyte eszközt egy mappába tovább az asztalon. 3. lépés: Helyezze be Windows telepítő lemezt az optikai meghajtót.
Hogyan telepíthetek illesztőprogramokat USB-ről?
USB-illesztőprogram manuális telepítése
- Csatlakoztassa az USB-eszközt a számítógéphez, és ellenőrizze, hogy az eszköz áram alatt van-e.
- Nyissa meg a Window Eszközkezelőt.
- Keresse meg az USB-eszközt.
- Kattintson jobb gombbal az USB-eszközre, és válassza az "Illesztőprogram frissítése" lehetőséget.
- Válassza a "Tallózás a számítógépemen az illesztőprogramokért" lehetőséget.
- Keresse meg a következő fájlhelyet.
- Jelölje be az „Almappák szerepeltetése” jelölőnégyzetet.
Ajánlott:
Hogyan telepíthetek USB 2.0 illesztőprogramokat?

Kattintson a Start gombra, majd kattintson a jobb gombbal a Sajátgép elemre. Kattintson a Tulajdonságok elemre. Kattintson a Hardver fülre. Kattintson az Eszközkezelő gombra. Keresse meg és kattintson a jobb gombbal az Universal Serial Bus (USB) Controller elemre a mellette lévő sárga kérdőjellel. Kattintson a bal gombbal az Illesztőprogram frissítése
Hogyan telepíthetek illesztőprogramokat CD-ről?

Helyezze be az illesztőprogram-lemezt az optikai meghajtóba. Kattintson a „Start” gombra, kattintson a jobb gombbal a „Számítógép” elemre, és válassza a „Tulajdonságok” lehetőséget. A bal oldali menüben válassza az „Eszközkezelő” lehetőséget. Keresse meg a sárga felkiáltójellel ellátott hardvert vagy azt az eszközt, amelyhez új illesztőprogramokat szeretne telepíteni a CD-ről vagy DVD-ről
Hogyan frissíthetem az illesztőprogramokat manuálisan az illesztőprogramokkal egyszerűen?

2) Kattintson a frissíteni kívánt illesztőprogram melletti Frissítés gombra. 3) Válassza a Manuális létrehozás lehetőséget, majd kattintson a Folytatás gombra. 4) Várja meg, amíg a letöltési folyamat befejeződik. 5) Válassza a Manuális telepítés lehetőséget, majd kattintson a Folytatás gombra. 6) Kövesse ezt az oktatóanyagot az illesztőprogram kézi telepítéséhez az Eszközkezelővel
Hogyan tölthetek le audio-illesztőprogramokat Windows XP rendszerhez?
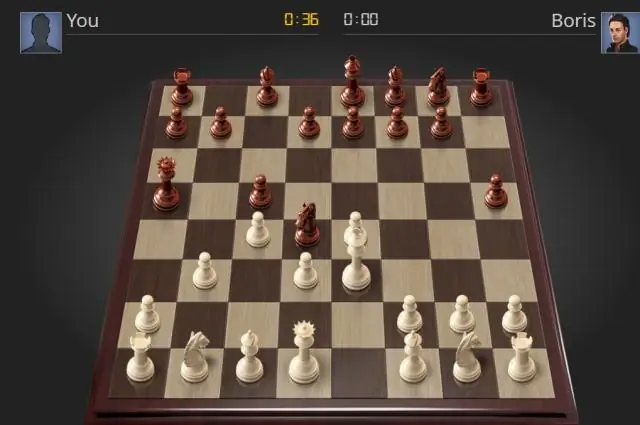
Válassza az „Eszközkezelő” lehetőséget az Eszközök és nyomtatók részben. Kattintson a delta szimbólumra a „Hang-, video- és játékvezérlők” mellett balra. Ez kibővíti az alsó hang-, videó- és játékvezérlők listáját, amely magában foglalja az Ön hangkártyáját is. Kattintson a jobb gombbal az audioeszközre, és válassza az „Illesztőprogram frissítése” lehetőséget
Hogyan telepíthetem a MySQL illesztőprogramokat az SQL Developerben?
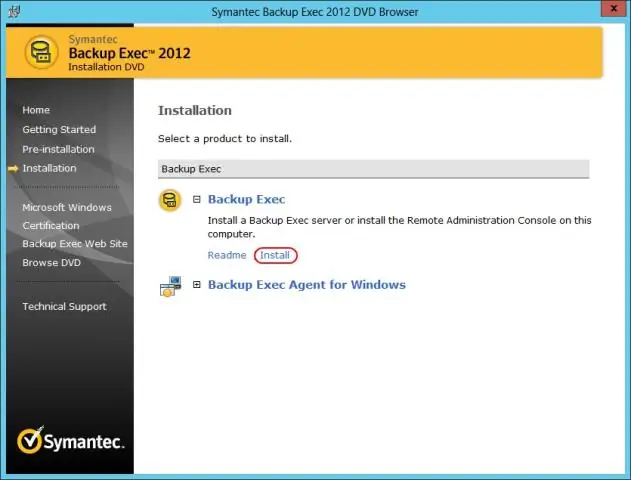
Beállítás Töltse le innen a legújabb „JDBC Driver for MySQL (Connector/J)” verziót. Bontsa ki a csatlakozót. Nyissa meg az SQL Developert, és keresse meg az „Eszközök > Beállítások > Adatbázis > Harmadik fél JDBC illesztőprogramja” menüpontot. Kattintson a "Bejegyzés hozzáadása" gombra, és jelölje ki a "mysql-connector-java-5.1"
