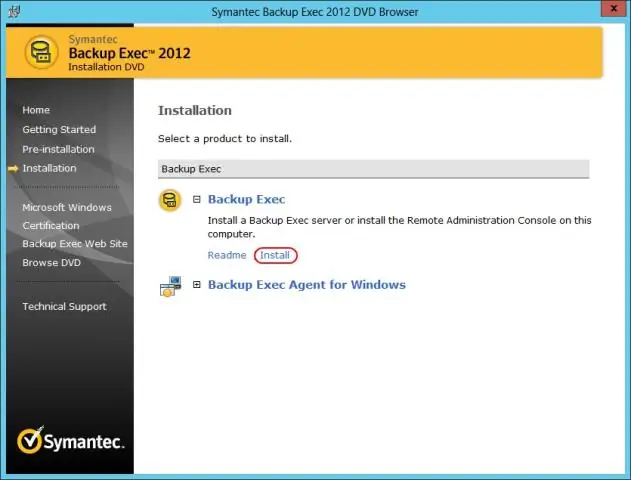
Tartalomjegyzék:
2025 Szerző: Lynn Donovan | [email protected]. Utoljára módosítva: 2025-01-22 17:27
Beállít
- Töltse le a legújabb "JDBC Sofőr számára MySQL ( Csatlakozó /J)" innen.
- Csomagolja ki a csatlakozó .
- Nyisd ki SQL fejlesztő és keresse meg az "Eszközök > Beállítások > Adatbázis > Harmadik fél JDBC" menüpontját Sofőr ".
- Kattintson a "Bejegyzés hozzáadása" gombra, és jelölje ki a " mysql - csatlakozó -java-5.1.
Ezzel kapcsolatban össze tudjuk kapcsolni a MySQL-t az SQL Developerrel?
Nyisd ki SQL fejlesztő és keresse meg az "Eszközök -- Beállítások -- Adatbázis -- Harmadik fél JDBC illesztőprogramja" menüpontot. Kattintson a "Bejegyzés hozzáadása" gombra, és jelölje ki a " mysql -csatlakozó-java-5.1. Amikor te újat csinálni kapcsolat , fogsz vegyél észre egy " MySQL " fül most megjelent. Adja meg a kapcsolat részleteket és tesztelje a kapcsolat.
hogyan adhatok hozzá db2 illesztőprogramot az SQL Developerhez? Csatlakozzon a Db2-höz az SQL Developer segítségével
- Válassza az Eszközök > Beállítások… menüpontot:
- Keresse meg a JDBC-t, az Adatbázis alatt megtalálja a Harmadik fél JDBC illesztőprogramjait.
- Keresse meg azt a helyet, ahol a JDBC illesztőprogram fájlt tárolja, ebben az esetben ez a db2jcc.
- Kattintson az Új gombra a kapcsolat létrehozásához a Db2 adatbázis-kiszolgálóval.
Hasonlóképpen felteheti a kérdést, hogyan indíthatom el a MySQL-t az SQL Developerben?
Az Oracle SQL Developer MySQL adatbázisainak összekapcsolásához a következő lépéseket tesszük, hogy az SQL fejlesztő csatlakozzon a MySQL-hez:
- Töltse le a MySQL JDBC illesztőprogramot a mysql.com webhelyről.
- Nyissa meg a preferencia párbeszédpanelt az Eszközök menüben.
- Keresse meg a „Harmadik fél JDBC illesztőprogramját”.
- Adjon hozzá egy bejegyzést a MySQL JDBC illesztőprogramhoz.
- Ellenőrizze a MySQL kapcsolatokat.
Hogyan állíthatok be adatbázist az SQL Developerben?
Az Oracle SQL Developer Cloud Connection konfigurálása
- Futtassa az Oracle SQL Developer programot helyileg. Megjelenik az Oracle SQL Developer kezdőlapja.
- A Kapcsolatok alatt kattintson a jobb gombbal a Kapcsolatok elemre.
- Válassza az Új kapcsolat lehetőséget.
- Az Új/Adatbáziskapcsolat kiválasztása párbeszédpanelen adja meg a következő bejegyzéseket:
- Kattintson a Teszt gombra.
- Kattintson a Csatlakozás gombra.
- Nyissa meg az új kapcsolatot.
Ajánlott:
Hogyan futtathatok PL SQL blokkot az SQL Developerben?

Feltéve, hogy már van egy kapcsolat konfigurálva az SQL Developerben: a Nézet menüből válassza ki a DBMS kimenetet. a DBMS Output ablakban kattintson a zöld plusz ikonra, és válassza ki a kapcsolatot. kattintson a jobb gombbal a kapcsolatra, és válassza az SQL munkalapot. illessze be a lekérdezést a munkalapba. futtassa a lekérdezést
Hogyan telepíthetek USB 2.0 illesztőprogramokat?

Kattintson a Start gombra, majd kattintson a jobb gombbal a Sajátgép elemre. Kattintson a Tulajdonságok elemre. Kattintson a Hardver fülre. Kattintson az Eszközkezelő gombra. Keresse meg és kattintson a jobb gombbal az Universal Serial Bus (USB) Controller elemre a mellette lévő sárga kérdőjellel. Kattintson a bal gombbal az Illesztőprogram frissítése
Hogyan telepíthetek illesztőprogramokat CD-ről?

Helyezze be az illesztőprogram-lemezt az optikai meghajtóba. Kattintson a „Start” gombra, kattintson a jobb gombbal a „Számítógép” elemre, és válassza a „Tulajdonságok” lehetőséget. A bal oldali menüben válassza az „Eszközkezelő” lehetőséget. Keresse meg a sárga felkiáltójellel ellátott hardvert vagy azt az eszközt, amelyhez új illesztőprogramokat szeretne telepíteni a CD-ről vagy DVD-ről
Hogyan helyezhetek be USB 3.0 illesztőprogramokat az USB Windows 7 rendszerbe?
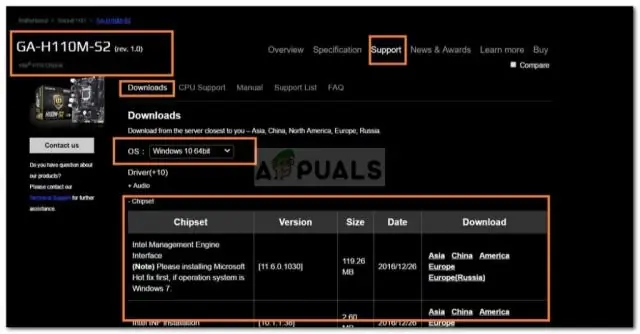
Kövesse a lépéseket: 1. lépés – Hozzon létre Windows 7 rendszerindító USB-meghajtót a Windows 7 ISO-fájlból. 2. lépés – Töltse le és csomagolja ki az Intel(R) USB 3.0 eXtensible Host Controller illesztőprogramot. 3. lépés - Futtassa a PowerISO DISM eszközt. 4. lépés – Csatlakoztassa a WIM-fájlt az USB-meghajtóra. 5. lépés – Javítsa be az illesztőprogramokat a képbe. 6. lépés – A WIM-fájl leválasztása
Hogyan telepíthetem és telepíthetem a Sublime Text-et Windows rendszeren?

Telepítés Windows rendszeren 2. lépés – Most futtassa a végrehajtható fájlt. 3. lépés – Most válassza ki a célhelyet a Sublime Text3 telepítéséhez, majd kattintson a Tovább gombra. 4. lépés – Ellenőrizze a célmappát, és kattintson a Telepítés gombra. 5. lépés – Most kattintson a Befejezés gombra a telepítés befejezéséhez
