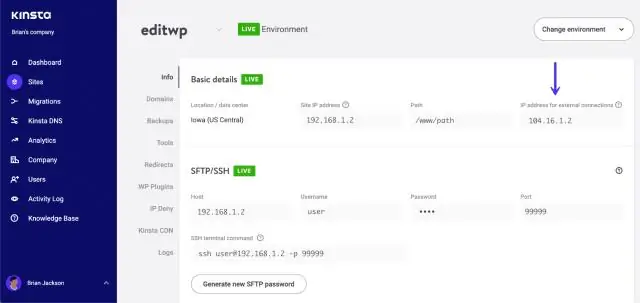
Tartalomjegyzék:
2025 Szerző: Lynn Donovan | [email protected]. Utoljára módosítva: 2025-01-22 17:26
- Indítsa el a webböngészőt, és nyissa meg az Google térkép weboldal .
- Belép az a megjeleníteni kívánt hely a webhelyén ban ben az keresőmező a címen az teteje az képernyőt és nyomja meg az "Enter gomb.
- Kattintson az helyen belül az térképen vagy be az keresési eredmények listája itt az bal oldali panel.
- kattintson a „ utcakép " ban ben az hely felugró ablakában.
Ilyen módon hogyan ágyazhatom be az Utcaképet a webhelyembe?
A Google Street View beágyazása webhelyébe
- Nyissa meg a Google Térképet. A Google Street View webhelybe való beágyazásának első lépése meglehetősen egyszerű.
- Lépjen be az Utcakép módba.
- Kattintson a Beállítások gombra.
- Képméret.
- Egyedi méretek.
- HTML kód.
- Nézze meg az oldalát.
- Élvezze a beágyazott Google Street View-t.
Ezenkívül használhatom a Google Street View képeit a webhelyemen? utcakép képek tud csak legyen használt digitális hirdetésekben, ahol (1) a képek közvetlenül a Google térkép API-k vagy (2) a képek be vannak ágyazva, vagy hivatkoznak rájuk segítségével a webhelyén HTML és URL megadva Google térkép . Te talán nem használd a Google-t Föld tartalom a digitális hirdetésekben.
Illetve hogyan adhatom hozzá a Google Street View-t?
Nyissa meg az Utcaképet a Google Térképen
- Nyissa meg a Google Térkép alkalmazást.
- Keressen egy helyet, vagy dobjon egy gombostűt a térképre.
- Alul koppintson a hely nevére vagy címére.
- Görgessen le, és válassza ki az „Utcakép” feliratú fényképet, vagy válassza ki az Utcakép ikonnal ellátott indexképet.
- Ha végzett, menjen a bal felső sarokban, és koppintson a Vissza gombra.
Hogyan oszthatok meg egy utcakép hivatkozását?
Térkép vagy hely megosztása
- Nyissa meg számítógépén a Google Térképet.
- Nyissa meg a megosztani kívánt útvonalat, térképet vagy Utcakép-képet.
- A bal felső sarokban kattintson a Menü elemre.
- Válassza a Térkép megosztása vagy beágyazása lehetőséget. Ha nem látja ezt a lehetőséget, kattintson a Hivatkozás erre a térképre lehetőségre.
- Másolja ki és illessze be a linket oda, ahol meg szeretné osztani a térképet.
Ajánlott:
Hogyan adhatok hozzá https-t a webhelyemhez?
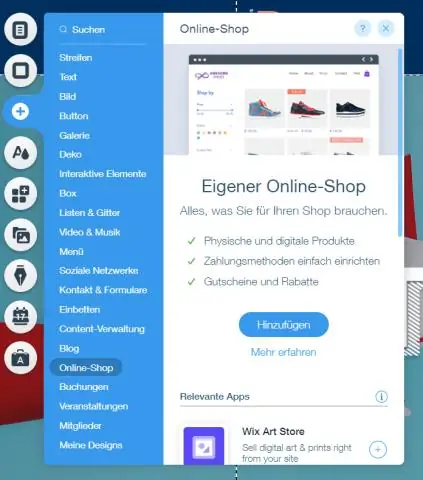
A HTTPS beállítása a webhelyén nagyon egyszerű, csak kövesse az alábbi 5 egyszerű lépést: Hozzon létre egy dedikált IP-címet. Vásároljon tanúsítványt. Aktiválja a tanúsítványt. Telepítse a tanúsítványt. Frissítse webhelyét a HTTPS használatához
Hogyan adhatok hozzá fiókot a webhelyemhez?

VIDEÓ Ennek megfelelően hogyan hozhatok létre fiókot a webhelyemhez? Kattintson a „Tartalom” elemre a felső menüben. A bal oldali menüben kattintson a "Webhely felhasználók" elemre. Kattintson a "Felhasználói beállítások"
Hogyan adhatom hozzá a Wysiwyg szerkesztőt a webhelyemhez?
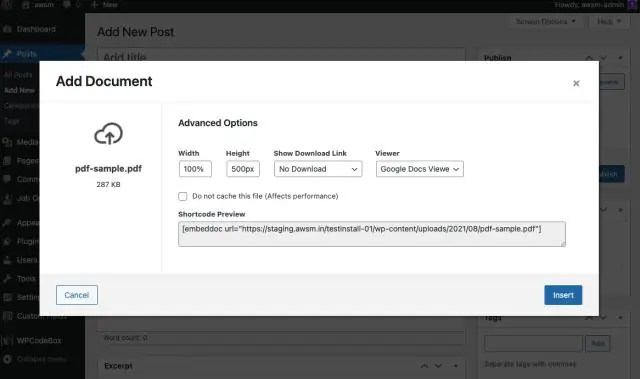
A lépések lényegében a következők: Töltse le és telepítse a szerkesztő JavaScript kódját. Hozzon létre vagy szerkesszen olyan webes űrlapot, amely egy vagy több szövegterület-elemet tartalmaz. A CKEditor telepítése Töltse le a CKEditor programot. Adja meg a CKEditor alkalmazás kódját a webes űrlapon. Alakítsa át az űrlap textarea elemét CKEditor-példánygá
Hogyan adhatok hozzá domaint és tárhelyet a DigitalOcean webhelyemhez?
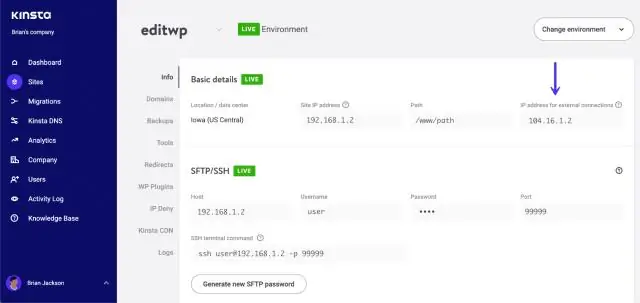
Domain hozzáadásához a vezérlőpultról nyissa meg a Létrehozás menüt, és kattintson a Domains/DNS elemre. Ezzel a Hálózati szakasz Domains lapjára jut. Írja be a domainjét a Domain megadása mezőbe, majd kattintson a Domain hozzáadása gombra
Hogyan adhatok hozzá naptárt a Google webhelyemhez?

Nyissa meg a Google webhely azon oldalát, amelyet be szeretne illeszteni (Oldal szerkesztése), és helyezze a kurzort oda, ahová a naptárt szeretné elérni. Lépjen a Beszúrás menübe, és válassza a Naptár lehetőséget. Meg kell jelennie a naptárak listájának. Helyezzen el egy √ a webhelyébe beszúrni kívánt naptár mellett, majd kattintson a Kiválasztás gombra
