
Tartalomjegyzék:
2025 Szerző: Lynn Donovan | [email protected]. Utoljára módosítva: 2025-01-22 17:27
Menj az oldal tiéden Google webhely szeretnél " betét " (Szerk oldal ), és helyezze a kurzort a kívánt helyre a naptár menni. Menj a Beszúrás menüt, és válassza ki Naptár . Meg kell jelennie a naptárak listájának. Helyezzen el egy √-t a naptár szeretnél betét a tiédben webhely > majd kattintson a Kiválasztás gombra.
Hasonlóképpen felmerülhet a kérdés, hogyan tudok naptárt hozzáadni a telefonom Google Naptáramhoz?
Lépjen be a készülékébe Naptár alkalmazás, be az beállításai győződjön meg arról, hogy a Google fiók be van jelölve, majd válassza a "Szinkronizálás most" lehetőséget. Lehet, hogy ki kell választania a Google fiókot naptár , majd az „Egyéb naptárak " jelölje be az előfizetett naptárak a Az Android-eszköz szinkronizálva van (alapértelmezés szerint az "Egyéb naptárak " lehet, hogy nincs bejelölve).
Azt is tudja, hogyan illeszthetek be naptárat a Google Táblázatokba? Készítsd el a saját Google Docs naptár Kattintson a "Létrehozás" gombra az ablak bal oldalán, majd válassza a " Táblázat " a legördülő menüből. Egy üres táblázatot új lapon nyílik meg. Kattintson az "A1" cellára, és írja be a cellába a "Dátum" vagy a "Kiadás" kifejezést.
Hasonlóképpen, hogyan oszthatom meg a Google-naptáram az alkalmazásban?
Google-naptár megosztása
- Nyissa meg a Google Naptár alkalmazást az asztalon.
- Nyissa meg a Saját naptárakat.
- Válassza ki a megosztani kívánt naptár melletti három függőleges beállítási pontot, majd válassza a „Beállítások és megosztás” lehetőséget.
- Görgessen le a „Megosztás meghatározott személyekkel” részhez, és válassza a „Személyek hozzáadása” lehetőséget.
- Adja meg a hozzáadni kívánt fiókok e-mail címét.
Miért nem szinkronizálódik a Google Naptáram az Android telefonommal?
Kattintson a Tárhely elemre, és ez megjelenik; Ezután ki kell választania az Adatok törlése és a Gyorsítótár törlése lehetőséget. Az adatok és a gyorsítótár eltávolítása után térjen vissza a Google Naptár appand un- szinkronizál és újra- szinkronizál a ti naptár . Ezután újra kell indítania eszköz hogy valóban megkapja a szinkronizálás vágysz.
Ajánlott:
Hogyan adhatok hozzá https-t a webhelyemhez?
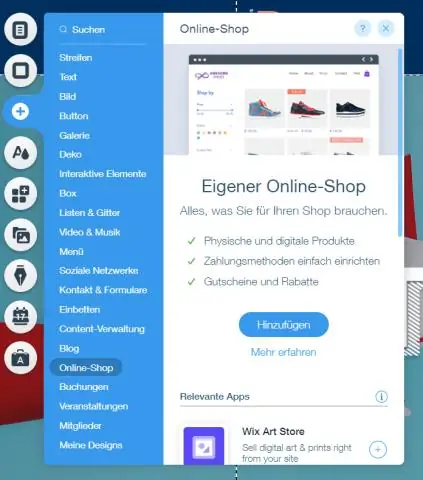
A HTTPS beállítása a webhelyén nagyon egyszerű, csak kövesse az alábbi 5 egyszerű lépést: Hozzon létre egy dedikált IP-címet. Vásároljon tanúsítványt. Aktiválja a tanúsítványt. Telepítse a tanúsítványt. Frissítse webhelyét a HTTPS használatához
Hogyan adhatom hozzá a Google Naptárt a lazasághoz?

A Google Naptár telepítésének beállítása. A Google Naptárban kattintson a.Hozzáadás a Slackhez gombra. Csatlakoztassa fiókját, és válassza ki a naptárát a.Fiók csatlakoztatása gombbal. Csatlakoztasson egy fiókot. Voálá! A naptár várja. Használja a /gcal slash parancsot. az ütemezés megtekintéséhez vagy az értesítési beállítások testreszabásához
Hogyan adhatok hozzá fiókot a webhelyemhez?

VIDEÓ Ennek megfelelően hogyan hozhatok létre fiókot a webhelyemhez? Kattintson a „Tartalom” elemre a felső menüben. A bal oldali menüben kattintson a "Webhely felhasználók" elemre. Kattintson a "Felhasználói beállítások"
Hogyan adhatom hozzá az Utcaképet a webhelyemhez?
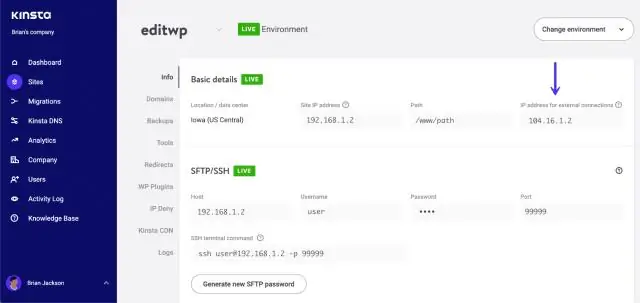
Indítsa el a webböngészőt, és nyissa meg a Google Maps webhelyet. Írja be a webhelyén megjeleníteni kívánt helyet a képernyő tetején található keresőmezőbe, majd nyomja meg az „Enter” billentyűt. Kattintson a helyre a térképen vagy a keresési eredmények listájában a bal oldali panelen. Kattintson az „Utcakép” elemre a hely felugró ablakában
Hogyan adhatok hozzá domaint és tárhelyet a DigitalOcean webhelyemhez?
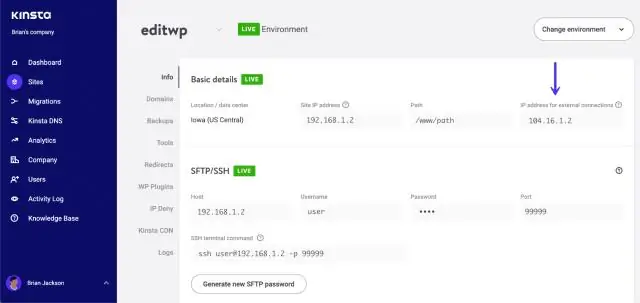
Domain hozzáadásához a vezérlőpultról nyissa meg a Létrehozás menüt, és kattintson a Domains/DNS elemre. Ezzel a Hálózati szakasz Domains lapjára jut. Írja be a domainjét a Domain megadása mezőbe, majd kattintson a Domain hozzáadása gombra
