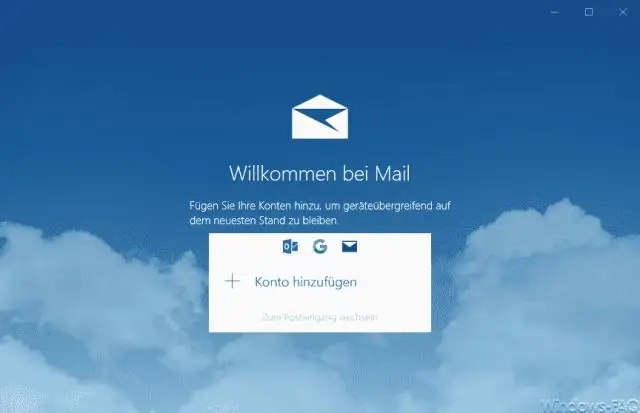
Tartalomjegyzék:
2025 Szerző: Lynn Donovan | [email protected]. Utoljára módosítva: 2025-01-22 17:26
Hozzáadás A ti Gmail Számla a Outlook 2007 Használata IMAP
Először jelentkezzen be Gmail fiókot, és nyissa meg a Beállítások panelt. Kattintson a Továbbítás és POP/ IMAP tabandverify IMAP engedélyezve van, és mentse a változtatásokat. Nextopen Outlook 2007 , kattintson az Eszközök fülre > Fiókbeállítások > Új.
Hasonlóképpen, hogyan konfigurálhatom az Outlook 2007-et a Gmail IMAP-hez?
Az Outlook 2007 Gmail beállítása
- Az Outlook menüjében kattintson az Eszközök > Fiókbeállítások elemre.
- Kattintson az E-mail fülre.
- Kattintson az Új gombra.
- Győződjön meg arról, hogy a Microsoft Exchange, a POP3, az IMAP vagy a HTTP van kiválasztva.
- Kattintson a Tovább gombra.
- Adja meg nevét.
- Adja meg teljes Gmail-címét az E-mail cím alatt.
Másodszor, hogyan tudom aktiválni a Gmailt az Outlookban? A Microsoft Outlook használata Gmaillel
- Jelentkezzen be Gmail-fiókjába.
- Kattintson a fogaskerék ikonra a jobb felső sarokban, majd válassza a Beállítások lehetőséget.
- Kattintson a Továbbítás és POP/IMAP lehetőségre a POP és IMAP beállítások megjelenítéséhez.
- Kattintson az IMAP engedélyezése lehetőségre.
- Kattintson a Módosítások mentése gombra.
Ezen kívül mik a Gmail IMAP beállításai az Outlookban?
Az Outlook konfigurálása a G Suite-hoz (korábban GoogleApps)
- Jelentkezzen be a Gmailbe.
- Kattintson a fogaskerékre a jobb felső sarokban.
- Kattintson a Beállítások elemre.
- Kattintson a Továbbítás és POP/IMAP fülre.
- Az IMAP-hozzáférés részben válassza az IMAP engedélyezése lehetőséget.
- Kattintson a Módosítások mentése gombra.
- Nyissa meg a www.google.com/settings/security/lesssecureapps webhelyet.
Hogyan vihetem át a Gmail-emet az Outlook 2007-be?
Adja hozzá a sajátját Gmail Számla a Outlook 2007 Az IMAP használata Először jelentkezzen be Gmail fiókot, és nyissa meg a Beállítások panelt. Kattintson a Továbbítás és POP/IMAP fülre, és ellenőrizze, hogy az IMAP engedélyezve van-e, és mentse a változtatásokat. Következő nyitva Outlook 2007 , kattintson az Eszközök fülre > Fiókbeállítások > Új.
Ajánlott:
Hogyan adhatom hozzá az úszást a Fitbit lángoláshoz?

Mindig manuálisan naplózhatja az „Úszás” tevékenységet a Fitbit alkalmazásból a következőképpen: A Fitbit alkalmazás irányítópultján koppintson a + ikonra, majd a TrackExercise elemre. Koppintson a Napló elemre. Koppintson egy legutóbbi tevékenységre, vagy keressen egy edzéstípust. Adja meg a tevékenység részleteit, és érintse meg a Hozzáadás gombot
Hogyan adhatom hozzá a Google Naptárt a lazasághoz?

A Google Naptár telepítésének beállítása. A Google Naptárban kattintson a.Hozzáadás a Slackhez gombra. Csatlakoztassa fiókját, és válassza ki a naptárát a.Fiók csatlakoztatása gombbal. Csatlakoztasson egy fiókot. Voálá! A naptár várja. Használja a /gcal slash parancsot. az ütemezés megtekintéséhez vagy az értesítési beállítások testreszabásához
Hogyan adhatom hozzá a VUEX-et a Vue-hoz?

Tartalom A Vue telepítése. Hozzon létre Vue alkalmazást a CLI segítségével. Telepítse a Vuex-et az alkalmazásba. Adjon hozzá komponenst a számlálóhoz. Kapcsolja össze a Vuex-et az alkalmazással. Hozd létre az államot. Hozza létre a mutációkat. Műveletek létrehozása
Hogyan adhatom hozzá a Magic Move átmenetet a Keynote-ban?

Kattintson arra az objektumra, amelyet animálni szeretne két dia között, majd győződjön meg arról, hogy az Animálás lehetőség nyitva van a jobb felső sarokban. Kattintson a jobb felső sarokban található Animate (Animálás) lehetőségre, hogy megnyissa a Magic Move átmenet létrehozásának lehetőségeit a Keynote-ban
Hogyan adhatom hozzá a Google Keepet a Google Dokumentumokhoz?

Indítsa el a böngészőt, és lépjen a Google Dokumentumok oldalára. Nyissa meg az új vagy meglévő dokumentumot, majd kattintson az oldal jobb oldalán lévő panelen található GoogleKeep ikonra. A megnyíló ablaktáblában vigye az egérmutatót a dokumentumhoz hozzáadni kívánt jegyzet fölé. Kattintson a hárompontos gombra, majd válassza a „Dokumentum hozzáadása” lehetőséget
