
2025 Szerző: Lynn Donovan | [email protected]. Utoljára módosítva: 2025-01-22 17:26
Hozzáférhet és elemezheti a BigQuery-t adat belül Google Táblázatok segítségével adatcsatlakozók . Nagy adatkészleteket elemezhet és oszthat meg saját adataiból táblázatot a BigQuery segítségével adatcsatlakozó . Használhatja a adatcsatlakozó hogy: Egyetlen igazságforrás biztosítása számára adat anélkül, hogy további.
Ezek alapján a Google-táblázatok összekapcsolhatók?
Nak nek link Google Táblázatok , meg kell tanulnunk az IMPORTRANGE funkciót. Ezután fogja meg az URL-t a Lap amelyről adatokat szeretne lekérni, és idézőjelek közé illessze be a függvény első részébe. Ezután hozzá kell adnia a nevét lap felkiáltójel követi.
Ezt követően a kérdés az, hogyan használhatok adatösszekötőt a Salesforce-ban? Adatok importálása, frissítése és törlése
- Nyisson meg egy lapot a Google Táblázatokban.
- Felül kattintson a Kiegészítők adatcsatlakozója a Salesforce-hoz elemre. Nyisd ki.
- A jobb oldalon válasszon egy lehetőséget: Jelentések: Vigyen be egy meglévő Salesforce-jelentést a táblázatba.
- Írja be a forrásjelentést, objektumot, mezőt vagy szűrőt a keresősávba.
- Kattintson az Adatok lekérése vagy a Kész gombra.
Továbbá hogyan kapcsolhatom össze az adatokat egyik Google-táblázatról a másikra?
Két Google-táblázat adatainak kombinálása négy lépésben
- 1. lépés: Határozza meg az egyesíteni kívánt táblázatokat. Húzza fel azt a két táblázatot, amelyek között adatokat szeretne importálni.
- 2. lépés: Ragadjon meg két dolgot az eredeti lapról.
- 3. lépés: Használja a Google Táblázatok funkciót az adatok átviteléhez.
- 4. lépés: Importálja adatait.
Hogyan elemzi az adatokat egy táblázatban?
Azonnal elemezze adatait
- Válasszon ki egy cellatartományt.
- Válassza a Gyorselemzés gombot, amely a kiválasztott adatok jobb alsó sarkában jelenik meg. Vagy nyomja meg a Ctrl + Q billentyűket.
- Válassza a Diagramok lehetőséget.
- Vigye az egérmutatót a diagramtípusok fölé a diagram előnézetének megtekintéséhez, majd válassza ki a kívánt diagramot.
Ajánlott:
Megoszthat csak egy lapot a Google Táblázatokban?
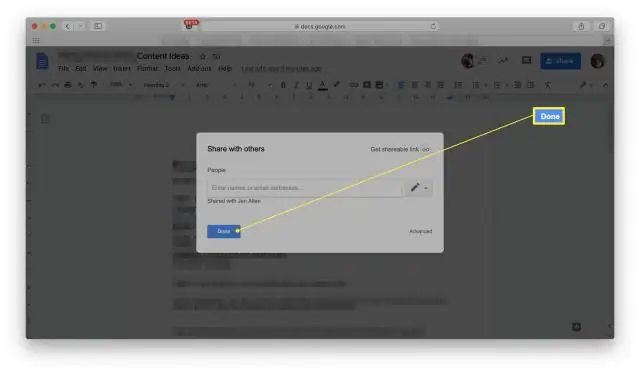
Bármilyen egyszerűen is hangzik, a Google-nak nincs közvetlen módja ennek megtételére. A GoogleSheets ImportRange funkciója lehetővé teszi, hogy dinamikus másolatot készítsen bizonyos lapokról egy táblázatban, amelyet megoszthat anélkül, hogy aggódnia kellene amiatt, hogy az együttműködők megtekintik az információkat a többi lapon
Hogyan készíthetek több oszlopot egy oszlop alá a Google Táblázatokban?

Több oszlop egyesítése a Google Táblázatokban egy oszlopba A D2 cellába illessze be a képletet: =CONCATENATE(B2,' ',C2) Nyomja meg az Enter billentyűt, és húzza le a képletet az oszlop többi cellájába a kis „+” jelre kattintva és húzva. ikon a cella jobb alsó sarkában
Hogyan nyithatok meg JSON-fájlt a Google Táblázatokban?
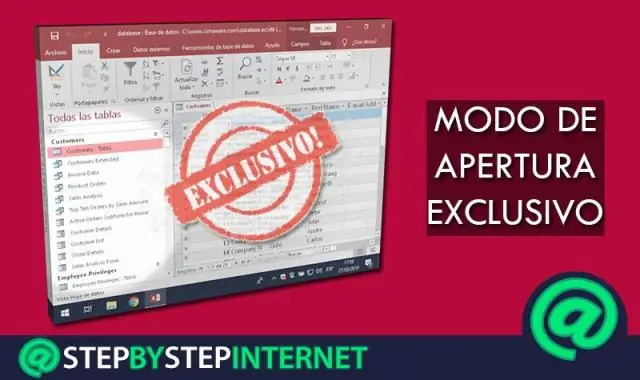
JSON-adatok importálása a Google Táblázatokba kevesebb mint 5 perc alatt Hozzon létre egy új Google-táblázatot. Kattintson az Eszközök -> Szkriptszerkesztő elemre. Kattintson a Szkript létrehozása a táblázathoz elemre. Törölje a helyőrző tartalmát, és illessze be a kódot ebből a szkriptből. Nevezze át a szkriptet ImportJSON.gs-re, és kattintson a mentés gombra
Hogyan hasonlíthatom össze a táblázatokat a Google Táblázatokban?
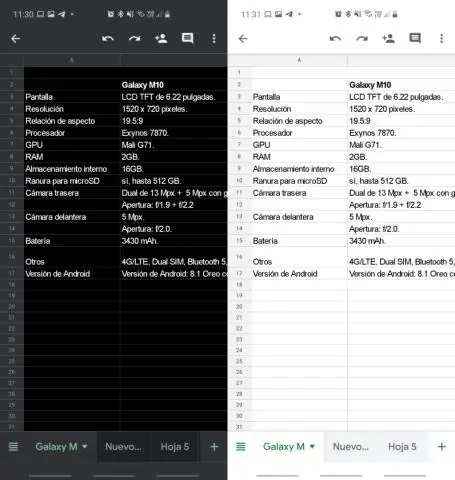
Tekintse meg az eredményt Videó: Hogyan hasonlítsuk össze a Google Táblázatokat a másolatokért. Mielőtt elkezded. Az Oszlopok vagy Lapok összehasonlítása használata. Indítsa el az eszközt. 1. lépés: Válassza ki a fő táblázatot. 2. lépés: Válassza ki a táblázatot az összehasonlításhoz. 3. lépés: Döntse el, mit keres. 4. lépés: Válassza ki az összehasonlítandó oszlopokat. 5. lépés: Mi a teendő az eredményekkel. Lásd az eredményt
Hogyan zárolhatom a görgetést a Google Táblázatokban?
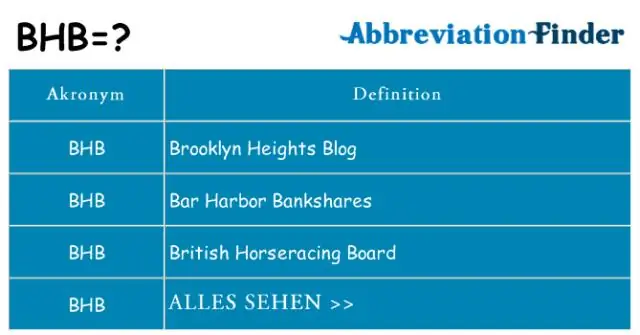
Lépjen a Nézet menübe. Ezután mutasson az egérrel a Sorok rögzítése… vagy Oszlopok rögzítése… pontra. Válassza a Nincs rögzített sor vagy a Nincsenek rögzített oszlopok lehetőséget. Amikor görget, észre fogja venni, hogy nincsenek rögzített sor(ok) vagy oszlop(ok)
