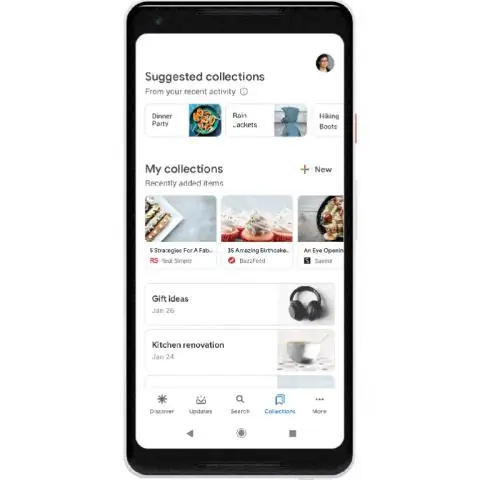
Tartalomjegyzék:
2025 Szerző: Lynn Donovan | [email protected]. Utoljára módosítva: 2025-01-22 17:26
Elemek hozzáadása egy gyűjteményhez
- Androidos telefonján vagy táblagépén menjen rákeresni .com vagy nyissa meg a Google alkalmazást. Ha még nem tette meg, jelentkezzen be nak nek a ti Google fiók.
- Végezzen keresést.
- Koppintson a kívánt eredményre nak nek megment. Felül koppintson a Hozzáadás elemre nak nek .
- A tétel hozzáadásra kerül nak nek a legújabb gyűjteményed.
Ennek megfelelően mik azok a Google-gyűjtemények?
Google+ Gyűjtemények lehetővé teszi a felhasználók számára, hogy téma szerint kategorizálják bejegyzéseiket, fotóikat és videóikat. Gyűjtemények abban különböznek az oldalaktól vagy a közösségektől, hogy te vagy az egyetlen személy, aki módosítja a tartalmat, és a bejegyzések megjelennek a profiladatfolyamon a követők számára.
Hasonlóképpen, hogyan találhatom meg a mentett tételeimet? A mentett dolgok megtekintéséhez:
- Nyissa meg a facebook.com/saved oldalt, vagy kattintson a Mentett elemre a hírfolyam bal oldalán.
- Kattintson egy mentett kategóriára felül, vagy kattintson egy mentett elemre a megtekintéséhez.
Az is kérdés, hogy megszűnik-e a Google Collections?
Tekintse meg, hogyan adhat hozzá tulajdonosokat a közösségekhez. A márkafiókok és a fogyasztói Google+-felhasználók bejegyzései azonban törlődnek a közösségekből. Gyűjtemények : Meglévő Gyűjtemények egyelőre marad. Ezenkívül a fogyasztói leállás után a nem G Suite-felhasználókat eltávolítjuk a körökből.
Hogyan tölthetek le egy Google gyűjteményt?
A legjobb eredmény érdekében kövesse az alábbi lépéseket számítógépen:
- Amikor a tartalom készen áll a letöltésre, e-mailt kap.
- Nyissa meg az e-mailt, és kattintson az Archívum letöltése lehetőségre.
- Jelentkezzen be Google Fiókjába.
- Az archívum mellett kattintson a Letöltés gombra.
- Számítógépén lépjen a letöltések mappába, és nyissa meg a fájlt.
Ajánlott:
Hogyan használhatom a Google grafikonokat?

A Google Charts használatának legáltalánosabb módja az egyszerű JavaScript használata, amelyet beágyaz a weboldalába. Betölt néhány Google Chart könyvtárat, listázza a diagramon ábrázolandó adatokat, kiválasztja a diagram testreszabásának lehetőségeit, végül létrehoz egy diagramobjektumot az Ön által kiválasztott azonosítóval
Hogyan használhatom a Google Assistant parancsot?

Az „OK, Google” bekapcsolása Nyissa meg az Alkalmazásfiókot, és nyissa meg a Google alkalmazást, majd koppintson a sarokban a Továbbiak (hamburger menü) elemre, és lépjen a Beállítások menübe. Alternatív megoldásként a Beállítások > Google > Keresés menüpontot választja. Érintse meg a Voice > VoiceMatch elemet, és kapcsolja be az Access with VoiceMatch funkciót
Hogyan használhatom a Google szkripteket a Gmailben?

1. lépés: Hozd létre a szkriptet. Hozzon létre egy új szkriptet a script.google.com/create oldalon. Cserélje ki a szkriptszerkesztő tartalmát a következő kódra: 2. lépés: Kapcsolja be a Gmail API-t. Engedélyezze a GmailAPI speciális szolgáltatását a szkriptben. 3. lépés: Futtassa a mintát. Az Apps Script szerkesztőben kattintson a Futtatás > listLabels elemre
Hogyan használhatom a Google Színválasztót?

A színválasztó eléréséhez nézzen meg egy elemet, lépjen a Stílusok lapra, és kattintson bármelyik színnégyzetre. Ez betölti a színválasztót, ahol a meglévő színt bármilyen választott színre módosíthatja
Hogyan használhatom a Google kartont QR-kód nélkül?
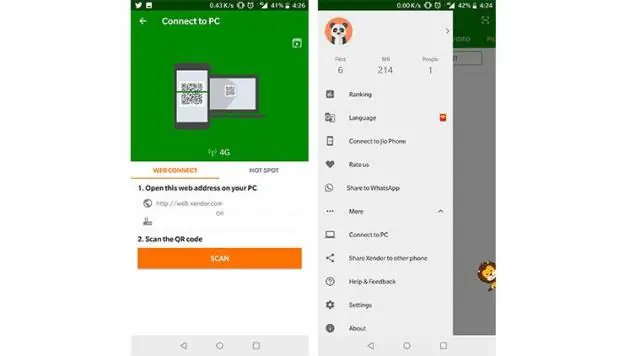
Ha nem talál QR-kódot a Cardboard megjelenítőn A számítógépén nyissa meg a megjelenítő gyártójának webhelyét, és keresse meg a kódot. Használja telefonját a kód beolvasásához a számítógép képernyőjéről. Megjegyzés: Ha nem talál kódot, létrehozhat egyet
