
Tartalomjegyzék:
2025 Szerző: Lynn Donovan | [email protected]. Utoljára módosítva: 2025-01-22 17:26
Konfigurálja a nyomtató akinek problémája van közvetlenül a következőre történő nyomtatással nyomtató : Kattintson a Start gombra, mutasson a Beállítások pontra, majd kattintson a gombra Nyomtatók . Kattintson jobb gombbal a nyomtató amelynél van a probléma, majd kattintson a Tulajdonságok gombra. Kattintson az Ütemezés fülre, majd a Nyomtatás közvetlenül ide lehetőségre nyomtató , majd kattintson az OK gombra.
Ebben a tekintetben hogyan javíthatom ki a nyomtatóhoz való hozzáférés megtagadását?
Konfigurálja a problémát okozó nyomtatót úgy, hogy közvetlenül a nyomtatóra nyomtasson:
- Kattintson a Start gombra, mutasson a Beállítások pontra, majd kattintson a Nyomtatók elemre.
- Kattintson a jobb gombbal a problémát okozó nyomtatóra, majd kattintson a Tulajdonságok parancsra.
- Kattintson a Részletek fülre, kattintson a Nyomtatási sor beállításai elemre, kattintson a Nyomtatás közvetlenül a nyomtatóra elemre, majd kattintson az OK gombra.
Továbbá, hogyan adhatok hozzáférést a nyomtatómhoz a hálózathoz?
- Jelentkezzen be rendszergazdaként.
- Kattintson duplán a "Sajátgép" elemre, majd válassza ki a nyomtatókat.
- Kattintson a jobb gombbal arra a nyomtatóra, amelynek jogosultságait módosítani szeretné, és válassza ki a tulajdonságokat.
- Kattintson a biztonsági címkére, és válassza ki az engedélyeket.
- Mostantól hozzáadhat felhasználókat/csoportokat, és megadhatja nekik a megfelelő jogosultságokat.
- Ha végzett, kattintson az OK gombra.
Ennek megfelelően hogyan javítható a Windows Nem tud csatlakozni a nyomtatóhoz a hozzáférés megtagadva?
Ellenőrizze, hogy fiókja megfelelően van-e konfigurálva a hálózathoz, és ellenőrizze a hálózati beállításokat
- Futtassa a nyomtató hibaelhárítóját.
- Indítsa újra a Print Spooler szolgáltatást.
- Másold ki az mscms-t. dll.
- Törölje a nem kompatibilis nyomtató-illesztőprogramokat.
- Hozzon létre egy új helyi portot.
- A Windows rendszerleíró adatbázis módosítása.
Nem tud csatlakozni a Windows 7 hálózati nyomtatóhoz?
Hálózati, vezeték nélküli vagy Bluetooth nyomtató telepítéséhez
- Kattintson a Start gombra, majd a Start menüben kattintson az Eszközök és nyomtatók elemre.
- Kattintson a Nyomtató hozzáadása lehetőségre.
- A Nyomtató hozzáadása varázslóban kattintson a Hálózati, vezeték nélküli vagy Bluetooth nyomtató hozzáadása lehetőségre.
- Az elérhető nyomtatók listájából válassza ki a használni kívánt nyomtatót, majd kattintson a Tovább gombra.
Ajánlott:
Hogyan rendelhetek IP-címet egy Zebra nyomtatóhoz?
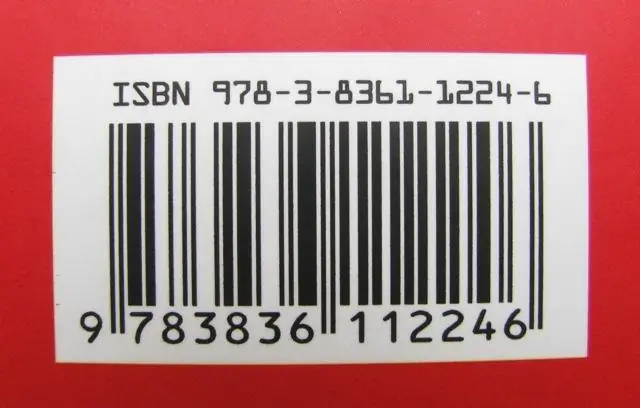
Ezután nyomja meg a Jobb + gombot, amíg meg nem jelenik a módosítani kívánt TCP/IP beállítás. IP-cím, alhálózati maszk vagy alapértelmezett átjáró. Nyomja meg a Kiválasztás gombot, amikor eléri a módosítani kívánt beállítást. Most már használhatja a Jobb + vagy a Bal - gombokat a kiválasztott IP-beállítás megváltoztatásához anélkül, hogy újra meg kellene adnia a jelszót
Hogyan törölhetek egy nyomtatási feladatot Hozzáférés megtagadva?

Kérdés információ Nyissa meg a Vezérlőpultot. Válassza a Rendszer és karbantartás lehetőséget. Válassza a Felügyeleti eszközök lehetőséget. Kattintson duplán a Szolgáltatások elemre. A szolgáltatások listájában görgessen lefelé, amíg meg nem találja a "Nyomtatási sorkezelő" nevűt. Kattintson jobb gombbal a "Nyomtatási sorkezelő" elemre, és válassza az "Újraindítás" lehetőséget. Ekkor törölni kell a nyomtatót
Melyek a felhasználók hitelesítésének tipikus módjai a számítógéphez való hozzáférés során?
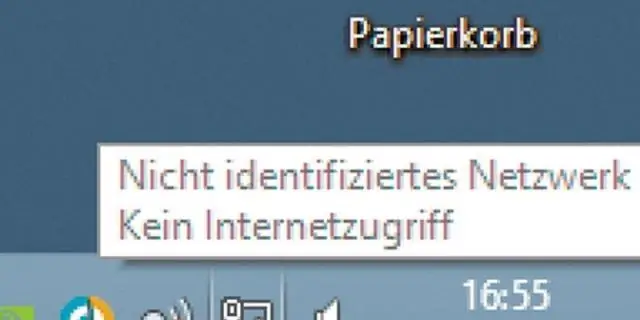
Ide tartoznak mind az általános hitelesítési technikák (jelszavak, kéttényezős hitelesítés [2FA], tokenek, biometrikus adatok, tranzakció-hitelesítés, számítógép-felismerés, CAPTCHA-k és egyszeri bejelentkezés [SSO]), mind pedig a speciális hitelesítési protokollok (beleértve a Kerberost és az SSL/-t). TLS)
Hogyan csatlakoztathatom a Raspberry Pi-t 3D nyomtatóhoz?

Csatlakoztassa a Raspberry Pi-t 3D nyomtatójához. Kapcsolja be a Raspberry Pi-t az OctoPrint microSD-kártyával. Nyissa meg a https://octopi.local webhelyet a böngészőjében. Töltsön le és nyomtasson 3D-s modelleket a Thingiverse-ről, vagy készítse el saját 3D-s alkotásait
Hogyan korlátozhatom a hálózati nyomtatóhoz való hozzáférést?

A. Bejelentkezés rendszergazdaként. Kattintson duplán a „Sajátgép” elemre, majd válassza ki a nyomtatókat. Kattintson a jobb gombbal arra a nyomtatóra, amelynek jogosultságait módosítani szeretné, és válassza ki a tulajdonságokat. Kattintson a biztonsági címkére, és válassza ki az engedélyeket. Mostantól hozzáadhat felhasználókat/csoportokat, és megadhatja nekik a megfelelő jogosultságokat. Ha végzett, kattintson az OK gombra
