
Tartalomjegyzék:
2025 Szerző: Lynn Donovan | [email protected]. Utoljára módosítva: 2025-01-22 17:26
Futni Sysprep Windows 10-ben nyissa meg a Windows Intézőt, és keresse meg a C:WindowsSystem32-t sysprep . Azt is beírhatja, hogy „ sysprep ” a Futtatás parancsban, majd kattintson az „Enter” gombra. Ban,-ben Sysprep mappát, kattintson duplán sysprep .alkalmazás.
Az is kérdés, hogy mi az a Sysprep, és hogyan működik?
Sysprep a Microsoft rendszer-előkészítő eszköze, amelynek célja a Windows operációs rendszer új telepítéseinek másolása, tesztelése és szállítása egy bevált telepítés alapján. Ez egy parancssori eszköz, amely lehet fuss kézzel vagy scripten keresztül.
Felmerülhet az is, hogy hogyan tudok Sysprep válaszfájlt létrehozni? Hozzon létre és módosítson egy válaszfájlt
- 1. lépés: Hozzon létre egy katalógusfájlt. Indítsa el a Windows System Image Manager programot. Kattintson a Fájl > Windows kép kiválasztása elemre.
- 2. lépés: Hozzon létre egy válaszfájlt. Kattintson a Fájl > Új válaszfájl elemre. Az új válaszfájl megjelenik a Válaszfájl ablaktáblában.
- 3. lépés: Új válaszfájl-beállítások hozzáadása. OEM adatok hozzáadása:
Ennek megfelelően mi a Sysprep parancs?
Sysprep a Microsoft rendszer-előkészítő eszköze, amelyet a rendszergazdák gyakran használnak a Windows Server alapú operációs rendszerek automatizált telepítése során. Sysprep leggyakrabban virtualizált környezetekben használják rendszerkép készítésére, amelyet többször klónozni fognak.
Hogyan Sysprep egy képet a Windows 10 rendszerben?
Kövesse az alábbi lépéseket a kép általánosításához, és készen álljon a telepítésre
- Nyomja meg egyszerre a Windows logó + X billentyűt.
- Írja be a cd WindowsSystem32Sysprep parancsot, majd nyomja meg az Enter billentyűt.
- Írja be a sysprep parancsot, majd nyomja meg az Enter billentyűt a Sysprep GUI mód megnyitásához.
Ajánlott:
Hogyan másolhatok egy Hyper V virtuális gépet?
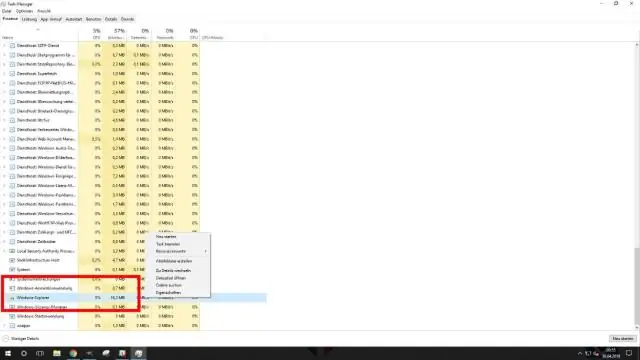
A Hyper-V Managerben válassza ki a klónozni kívánt virtuális gépet (lehet futó vagy offstate). Kattintson a jobb gombbal a virtuális gépre, és válassza az Exportálás lehetőséget. Adja meg azt a helyet, ahová menteni szeretné az exportált virtuális gépet. Ha kész, nyomja meg az Exportálás gombot. A kiválasztott virtuális gép az Ön által megadott helyre kerül mentésre
Hogyan helyezhetek üzembe egy virtuális gépet az AWS-ben?

Telepítsen kódot egy virtuális gépen 1. lépés: Hozzon létre egy kulcspárt. 2. lépés: Lépjen be a CodeDeploy konzolba. 3. lépés: Indítson el egy virtuális gépet. 4. lépés: Nevezze el az alkalmazást, és tekintse át az alkalmazását. 5. lépés: Hozzon létre egy telepítési csoportot. 6. lépés: Hozzon létre egy szolgáltatási szerepkört. 7. lépés: Telepítse az alkalmazást. 8. lépés: Tisztítsa meg a példányait
Hogyan migrálhatok egy virtuális gépet?

Kattintson a jobb gombbal a virtuális gépre, és válassza az Áttelepítés lehetőséget. A virtuális gép megkereséséhez válasszon ki egy adatközpontot, mappát, fürtöt, erőforráskészletet, gazdagépet vagy vApp-ot. Kattintson a Kapcsolódó objektumok fülre, majd a Virtuális gépek elemre. Válassza a Gazdagép és az adattár módosítása lehetőséget, majd kattintson a Tovább gombra
Hogyan helyezhetek át egy virtuális gépet egy másik tárhelyre?

Eljárás Kattintson a jobb gombbal a virtuális gépre, és válassza az Áttelepítés lehetőséget. Kattintson a Csak tárhely módosítása elemre, majd a Tovább gombra. Válassza ki a virtuális gép lemezeinek formátumát. Válasszon ki egy virtuális gép tárolási szabályzatát a VMStorage Policy legördülő menüből. Válassza ki azt az adattárhelyet, ahol a virtuális gép fájljait tárolni szeretné
Hogyan helyezhetek át egy virtuális gépet egy külső merevlemezre?

Keresse meg a Virtuális gépek mappát (általában a felhasználói /Dokumentumok mappában), és válassza ki a másolni kívánt virtuális gépet. Kattintson a jobb gombbal, és válassza a „Virtuális gép nevének másolása” lehetőséget. Nyissa meg a külső adathordozót a Finderben, kattintson a jobb gombbal, és válassza az Elem beillesztése lehetőséget
