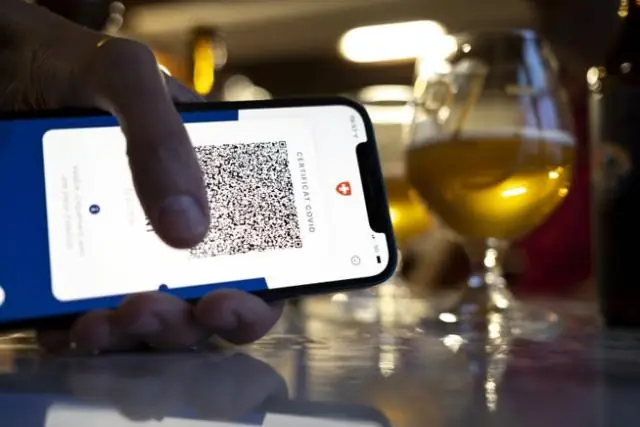
Tartalomjegyzék:
2025 Szerző: Lynn Donovan | [email protected]. Utoljára módosítva: 2025-01-22 17:26
Lépések
- Dob Google Chrome . Keres Google Chrome számítógépén, és kattintson rá duplán a böngésző elindításához.
- Bejelentkezni Facebook .
- Nyisd ki a böngésző menüjében.
- Nyisd ki új inkognitóablak.
- Jelentkezzen be egy másikba Facebook fiókot.
Ebből kifolyólag hogyan nyithatok másik Facebook-fiókot ugyanabban a böngészőben?
Most kattintson a Ctrl + Shift + N billentyűkombinációra nyisd ki egy inkognitóablak. Menj Facebook .com és jelentkezzen be a különböző fiókot. Az utolsó trükk a használat különböző böngészők a azonos idő. Tehát ha van például Firefox, Chrome és InternetExplorer, nyisd ki és indítsa el Facebook .com.
A fentieken kívül hány Facebook-fiókja lehet egy személynek? Facebook fiókok szabadok, de ne feledd, tudsz csak van egy fiókot. Ha te már van egy személyes Facebook oldal fiók, te akarat van az üzleti oldal létrehozásához a fiókból. Ha te többet alkotni, mint egy számla és Facebook fogások te , letiltják vagy törlik egy vagy mindkettő fiókok.
Hasonlóképpen felteszik a kérdést, hogy nyithatok-e két Facebook-fiókot egyszerre?
A Gmail és a Twitter egyszerre több fiókhoz is hozzáférhet azonos eszköz. De Facebook ezt nem engedi. Android, iOS vagy asztali számítógép, a Gmail és a Twitter egyaránt lehetőséget ad egynél több fiók hozzáadására azonos készülék, hogy Ön tud több fiók egyszerű elérése azonos eszköz.
Lehet két Google Chrome-fiókod?
Jelentkezzen be több fiókot egyszerre. Ha van több mint egy Google Fiók , tudsz jelentkezzen be több fiókot egyszerre. Úgy, tudsz között váltani fiókok anélkül, hogy ki- és vissza jelentkezne. A ti fiókjai vannak külön beállításokat, de bizonyos esetekben az alapértelmezett beállításoktól eltérő beállításokat fiókot lehet alkalmazni.
Ajánlott:
Hogyan nyithatok meg egy böngészőt az IntelliJ-ben?
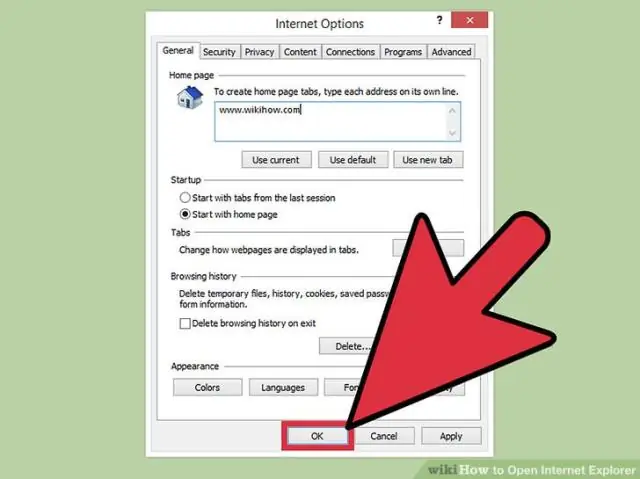
Webböngészők? Nyomja meg az Alt+F2 billentyűt. Kattintson a jobb gombbal egy fájlra, és válassza a Megnyitás böngészőben lehetőséget. A főmenüben válassza a Nézet | lehetőséget Megnyitás böngészőben. Használja a böngésző felugró ablakát a szerkesztőablak jobb felső részén. Kattintson a böngésző gombra a webszerver fájl URL-címének megnyitásához, vagy a Shift+Kattintson rá a helyi fájl URL-címének megnyitásához
Hogyan készíthetek több oszlopot egy oszlop alá a Google Táblázatokban?

Több oszlop egyesítése a Google Táblázatokban egy oszlopba A D2 cellába illessze be a képletet: =CONCATENATE(B2,' ',C2) Nyomja meg az Enter billentyűt, és húzza le a képletet az oszlop többi cellájába a kis „+” jelre kattintva és húzva. ikon a cella jobb alsó sarkában
Hogyan nyithatok meg JSON-fájlt a Google Táblázatokban?
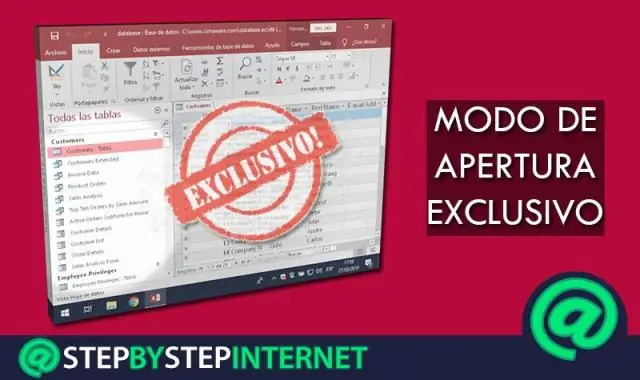
JSON-adatok importálása a Google Táblázatokba kevesebb mint 5 perc alatt Hozzon létre egy új Google-táblázatot. Kattintson az Eszközök -> Szkriptszerkesztő elemre. Kattintson a Szkript létrehozása a táblázathoz elemre. Törölje a helyőrző tartalmát, és illessze be a kódot ebből a szkriptből. Nevezze át a szkriptet ImportJSON.gs-re, és kattintson a mentés gombra
Hogyan oszthat meg több dokumentumot a Google Dokumentumokban?
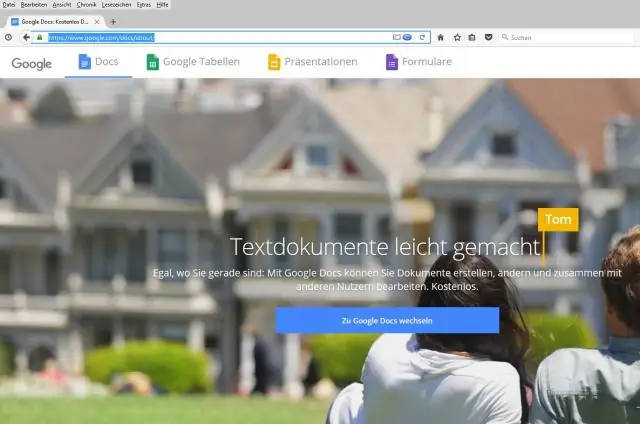
1. lépés: Keresse meg a megosztani kívánt fájlt Számítógépen nyissa meg a drive.google.com webhelyet. A billentyűzeten tartsa lenyomva a Shift billentyűt, és válasszon ki két vagy több fájlt. A jobb felső sarokban kattintson a Megosztás elemre
Hogyan nyithatok meg egy Google szkriptet?

Állítsa be a script.google.com webhelyen a szkriptszerkesztő megnyitásához. (Be kell jelentkeznie Google-fiókjába.) Az üdvözlő képernyő megkérdezi, hogy milyen szkriptet szeretne létrehozni. Kattintson az Üres projekt vagy a Bezárás lehetőségre. Töröljön minden kódot a szkriptszerkesztőben, és illessze be az alábbi kódot. Válassza a Fájl > Mentés menüpontot
