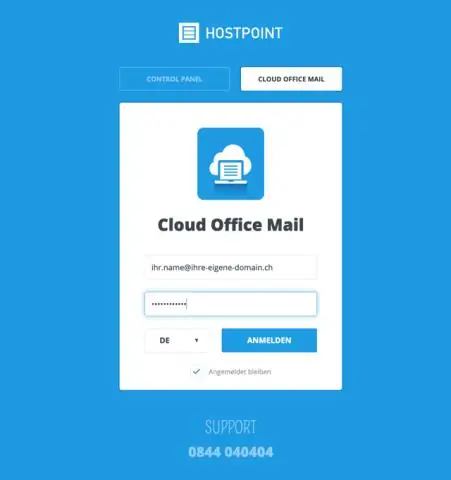
Tartalomjegyzék:
2025 Szerző: Lynn Donovan | [email protected]. Utoljára módosítva: 2025-01-22 17:26
Google Cloud : Csatlakozás a használatával RDP Windows-példányhoz GCP-n
6. lépés) Kattintson RDP letölteni RDP fájlt, és adja meg a felhasználónevet és a jelszót a 4. és 5. lépés szerint kapcsolódni a gépére: 7. lépés: Csatlakozzon a példányához, és rendszergazdai jogokkal teljes mértékben irányíthatja a gépet.
Ilyen módon hogyan állíthatom be a Google Cloud RDP-t?
Compute Engine példány létrehozása
- A Cloud Console-ban lépjen a Virtuálisgép-példányok oldalra:
- Kattintson a Létrehozás gombra.
- Állítsa be a példány nevét crdhost értékre.
- Opcionálisan válasszon egy régiót és zónát, amely közel van Önhöz.
- Kattintson a Létrehozás gombra.
- A példány létrehozása után csatlakozzon az új példányhoz a példánylistában található SSH gombra kattintva:
Ezt követően a kérdés az, hogyan csatlakozhatok a Google felhőhöz? Csatlakozás böngészőn keresztül
- Keresse meg a Google Cloud Platform Bitnami Launchpad oldalát, és szükség esetén jelentkezzen be Bitnami-fiókjával.
- Válassza a „Virtuális gépek” menüpontot.
- Válassza ki a felhőkiszolgálót a megjelenő listából.
- Kattintson az „SSH-konzol indítása” gombra.
Ezzel kapcsolatban mi az a Google Cloud RDP?
Az egyetlen igazi Microsoft Távoli asztal alkalmazás a Chrome böngészőhöz. Google Cloud A platform ügyfelei ezzel a beépülő modullal csatlakozhatnak a futó Windows Server-példányaik távoli asztalaihoz Google Számítsd ki a motort. Króm RDP jelenleg támogatja a szabványt RDP kapcsolatok és terminálkiszolgálók.
Hogyan csatlakoztathatom a PuTTY-t a Google felhőhöz?
Jelölje ki a teljes Kulcs mezőt a Gitt Kulcsgenerátort, majd másolja és illessze be a kulcsadat-mezőbe Google Cloud : Kattintson a Létrehozás gombra, és várja meg, amíg létrejön a virtuálisgép-példány. Addig is mehetsz ide Gitt . Nyissa meg az SSH ->Auth menüpontot, és tallózással keresse meg a mentett privát kulcsfájlt.
Ajánlott:
Hogyan adhatok hozzá Team Foundationt az Excelhez?

Az Azure DevOps vagy Team Foundation bővítmény engedélyezése Az Excel Fájl menüjében válassza a Beállítások parancsot. Válassza a Bővítmények lehetőséget, majd a Kezelés listából válassza a COM-bővítmények, majd az Ugrás lehetőséget. Győződjön meg arról, hogy be van jelölve a Team Foundation bővítmény jelölőnégyzete. Indítsa újra az Excelt. Most látnia kell a Csapat szalagot
Hogyan adhatok hozzá több nyelvet a Wixhez?
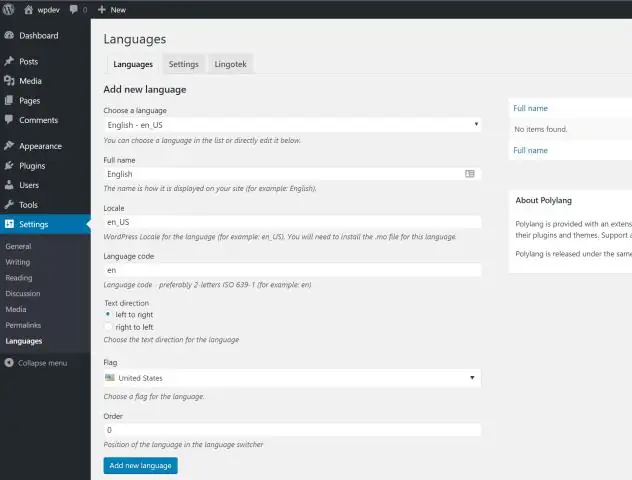
Az új webhely felépítésének megkezdéséhez engedélyezze az új WixMultilingual megoldást. Kattintson a Beállítások elemre a Szerkesztő felső sávjában. Kattintson a Többnyelvű lehetőségre. Kattintson az Első lépések lehetőségre. Válassza ki a fő nyelvet. Válassza ki a főnyelven megjeleníteni kívánt zászlót. Kattintson a Tovább gombra. Válasszon másodlagos nyelvet
Hogyan adhatok hozzá Google betűtípusokat, hogy reagáljanak?
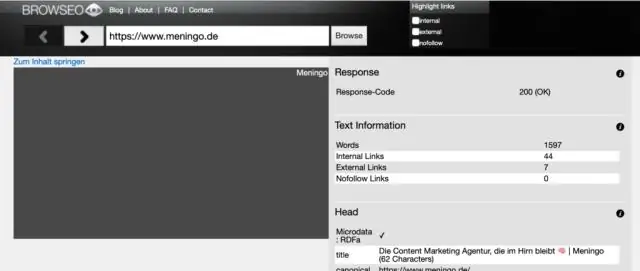
Tartalmazza a Google Fonts-t, mi reagálunk. js alkalmazás egyetlen HTML-fájlt használ. Hajrá, és szerkessze a nyilvános/indexet. html, és adja hozzá a következő sort a HTML szakaszához, hogy tartalmazza a két betűtípust
Hogyan adhatok hozzá szolgáltatásokat a Google asszisztenshez?
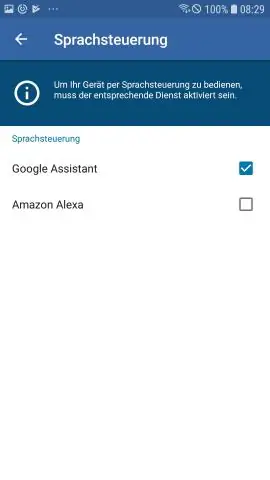
Nyissa meg a Google Home alkalmazást. A jobb felső sarokban koppintson a fiókjára. Ellenőrizze, hogy a megjelenített Google-fiók az Ön Google Home- vagy Google Nest-eszközéhez van-e kapcsolva. Menjen vissza a kezdőképernyőre, majd koppintson a Beállítások elemre. Görgessen le a „Google Asszisztens szolgáltatások” részhez, majd koppintson a További beállítások elemre. Koppintson a Szolgáltatások felfedezése elemre
Hogyan adhatok hozzá naptárt a Google webhelyemhez?

Nyissa meg a Google webhely azon oldalát, amelyet be szeretne illeszteni (Oldal szerkesztése), és helyezze a kurzort oda, ahová a naptárt szeretné elérni. Lépjen a Beszúrás menübe, és válassza a Naptár lehetőséget. Meg kell jelennie a naptárak listájának. Helyezzen el egy √ a webhelyébe beszúrni kívánt naptár mellett, majd kattintson a Kiválasztás gombra
