
2025 Szerző: Lynn Donovan | [email protected]. Utoljára módosítva: 2025-01-22 17:26
Nyissa meg a Jupyter jegyzetfüzet val vel Anakonda Navigátor
Nyisd ki Anakonda A Navigátor a Windows Start menüjével, és válassza az [Anaconda3(64-bit)] [ Anakonda Navigátor]. A Jupyter fájlböngésző megnyílik egy webböngésző lapon. Egy új jegyzetfüzet új lapként nyílik meg a böngészőjében.
Ezt figyelembe véve mi az a Jupyter notebook az Anacondában?
Jupyter egy böngésző alapú tolmács, amely lehetővé teszi a Python és R programokkal való interaktív együttműködést. Anakonda biztosítja Jupyter is. Gondolhatod Jupyter digitálisként jegyzetfüzet amely lehetőséget ad parancsok végrehajtására, jegyzetek készítésére és diagramok rajzolására. Elsősorban a Data Scientists használják.
Továbbá a Jupyter notebook IDE? Jupyter notebook könnyen használható, interaktív adattudományi környezetet biztosít számos programozási nyelven, amely nem csak IDE , hanem prezentációs vagy oktatási eszközként is. Tökéletes azok számára, akik most kezdik az adattudományt!
Ennek megfelelően hogyan lehet megnyitni egy Jupyter notebookot Conda virtuális környezetben?
Alapértelmezés létrehozása conda környezet használni a Jupyter jegyzetfüzet Alkalmazás. Az Ön conda környezet a jegyzetfüzet.
Conda csomag telepítése Notebook segítségével
- A Notebook alkalmazásban kattintson a Conda fülre.
- Válassza ki a használni kívánt környezetet.
- Keresse meg a hozzáadni kívánt csomagot.
- Kattintson a Telepítés gombra.
Melyik a jobb Spyder vagy Jupyter?
Jupyter egy nagyon népszerű adatelemzési alkalmazás. Ez egy IPython notebook ("interaktív python"). Spyder csak egy integrált fejlesztőkörnyezet (IDE) pythonokhoz, mint például az atom, a Visual Studio stb. Én VS Code-ot használok, és azt is javaslom, hogy telepítse.
Ajánlott:
Hogyan futtatja a JUnit teszteseteket az STS-ben?

Egyetlen JUnit tesztmetódus futtatásának legegyszerűbb módja, ha a teszteset osztályszerkesztőjéből futtatja: Vigye a kurzort a metódus nevére a tesztosztályon belül. Nyomja le az Alt+Shift+X,T billentyűkombinációt a teszt futtatásához (vagy kattintson a jobb gombbal a Futtatás másként > JUnit tesztre). Ha ugyanazt a tesztmódszert szeretné újra futtatni, nyomja meg a Ctrl+F11 billentyűkombinációt
Hogyan frissíthetek csomagokat az Anacondában?
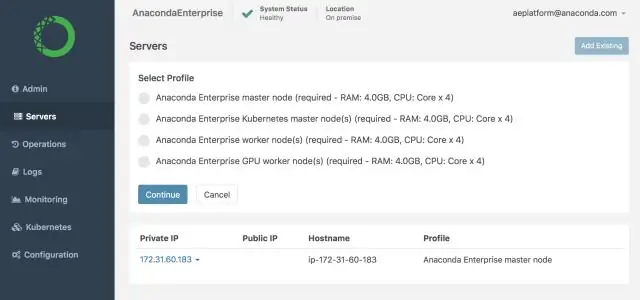
Csomag frissítése Válassza a Frissíthető szűrőt az összes olyan telepített csomag listázásához, amelyhez elérhető frissítések. Kattintson a frissíteni kívánt csomag melletti jelölőnégyzetre, majd a megjelenő menüben válassza a Megjelölés frissítésre lehetőséget. A Verzió oszlopban kattintson a kék felfelé mutató nyílra, amely azt jelzi, hogy van újabb verzió
Hogyan használhatom a Jupyter notebookot a Python 3-mal?
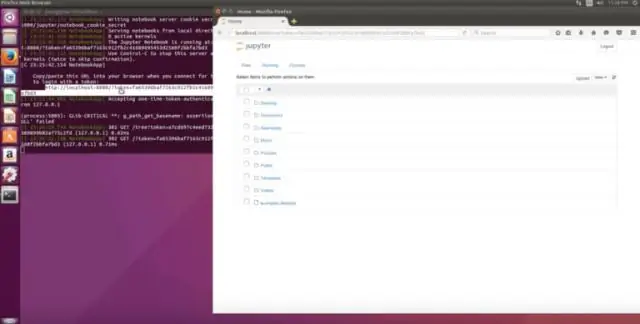
Python 3 hozzáadása a Jupyter Notebookhoz Hozzon létre egy új Conda környezetet. Mac számítógépen nyissa meg a terminált az Alkalmazások > Segédprogramok menüpontban. Aktiválja a környezetet. Ezután aktiválja az új környezetet. Regisztrálja a környezetet az IPython segítségével. A Jupyter Notebook az IPythonra épül. Indítsa el a Jupyter Notebookot. Csomagok telepítése
Hogyan menthetek el egy Jupyter notebookot PDF formátumban?
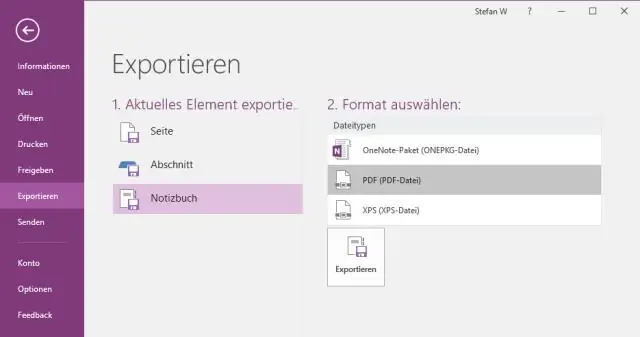
15 A válaszok A HTML-kimenethez most az IPython helyett a Jupyter-t kell használnia, és válassza a Fájl -> Letöltés másként -> HTML (.html) parancsot, vagy futtassa a következő parancsot: jupyter nbconvert --to html notebook. ipynb. Ezzel konvertálja a Jupyter dokumentumfájl-jegyzetfüzetet. Konvertálja a html fájl jegyzetfüzetet. html-t egy notebook nevű pdf-fájlba
Hogyan készítsünk Jupyter notebookot az IBM Watson Stúdióban?
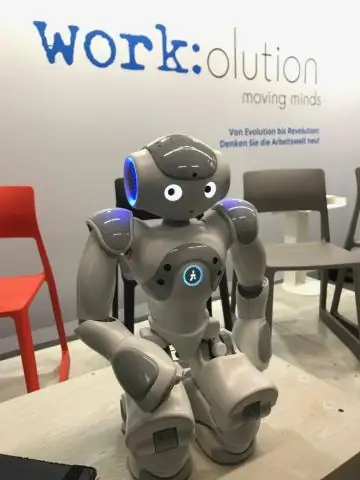
Jegyzetfüzet létrehozása Válassza a Feladó URL lapot: Adja meg a jegyzetfüzet nevét (például „customer-churn-kaggle”). Válassza ki a Python 3.6 futásidejű rendszert. Kattintson a Jegyzetfüzet létrehozása elemre. Ez elindítja a notebook betöltését és futtatását az IBM Watson Studio programban
