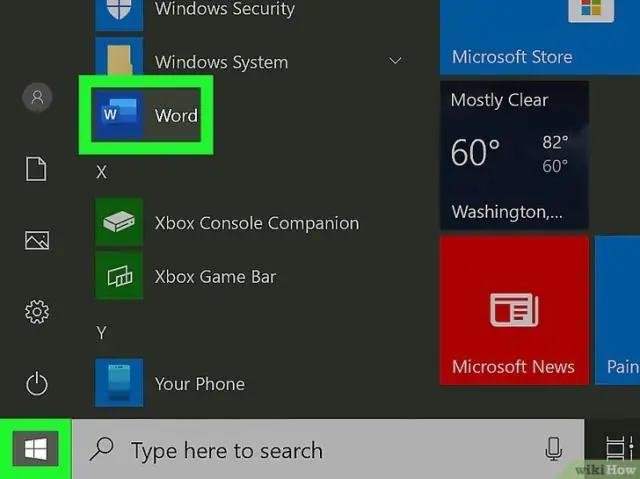
Tartalomjegyzék:
2025 Szerző: Lynn Donovan | [email protected]. Utoljára módosítva: 2025-01-22 17:26
A Fájl menüben kattintson a gombra Nyisd ki . Keresse meg a dokumentum hogy te beszkennelve , majd kattintson a gombra Nyisd ki . A Microsoft Office után Dokumentum A képalkotás fut, nyomja meg a CTRL+A billentyűkombinációt a teljes kijelöléséhez dokumentum , majd nyomja meg a CTRL+C billentyűkombinációt. Indítsa el a Microsoft Office Word programot.
Hasonlóképpen felteszik a kérdést, hogyan lehet megnyitni a beolvasott dokumentumokat a Wordben?
Lépések
- Győződjön meg arról, hogy a beolvasott dokumentumot PDF formátumban menti. A Microsoft Word képes felismerni és konvertálni a beolvasott PDF fájlokat Word dokumentumokká anélkül, hogy további szoftverre lenne szüksége.
- Nyissa meg a PDF-fájlt Wordben.
- Kattintson az OK gombra, amikor a rendszer kéri.
- Ha szükséges, engedélyezze a fájl szerkesztését.
- Tisztítsa meg a dokumentumot.
- Mentse el a dokumentumot.
Tudja azt is, hogy a beolvasott PDF-et Word-be lehet konvertálni? Nyissa meg a PDF fájl, amely tartalmazza a beszkennelve kép az Acrobatban. Kattintson a Szerkesztés gombra PDF eszköz a jobb oldali ablaktáblában. Az Acrobat automatikusan alkalmazza az optikai karakterfelismerést ( OCR ). PDF . Válassza a Fájl > Mentés másként parancsot, és írjon be egy új nevet a szerkeszthető dokumentumnak.
Azt is tudni, hogy be tud szkennelni egy dokumentumot és szerkeszteni?
Az optikai karakterfelismerés vagy az OCR egy széles körben elterjedt technológia, amely lehetővé teszi te nak nek dokumentumok beolvasása és alakítsa át őket szerkeszthető puha másolattá dokumentumokat hogy tudsz akkor könnyen szerkeszteni . Ha te nyomtatott példánya legyen a dokumentum és szeretnének tudni szerkessze meg , megteheti Word használatával.
Hogyan nyithatok meg beolvasott dokumentumokat PDF-ben?
megnyomni a Letapogatás gombot, majd Windows rendszerben válassza az Adobe Acrobat lehetőséget a regisztrált alkalmazások listájából. Ezután az Acrobat letapogatás interfész, válasszon ki egy szkennert és a dokumentum előre beállított vagy egyéni Letapogatás . Nak nek letapogatás egy papír dokumentum nak nek PDF az Acrobat segítségével lépjen az Eszközök > Létrehozás menüpontra PDF.
Ajánlott:
Hogyan nyithatok meg egy böngészőt az IntelliJ-ben?
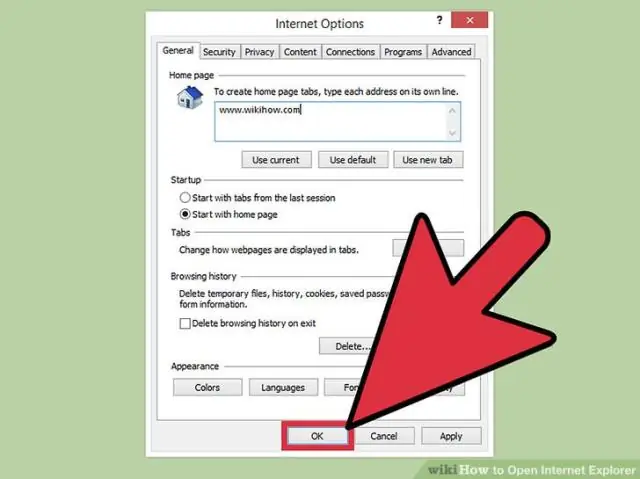
Webböngészők? Nyomja meg az Alt+F2 billentyűt. Kattintson a jobb gombbal egy fájlra, és válassza a Megnyitás böngészőben lehetőséget. A főmenüben válassza a Nézet | lehetőséget Megnyitás böngészőben. Használja a böngésző felugró ablakát a szerkesztőablak jobb felső részén. Kattintson a böngésző gombra a webszerver fájl URL-címének megnyitásához, vagy a Shift+Kattintson rá a helyi fájl URL-címének megnyitásához
Hogyan nyithatok meg egy zip fájlt az Ubuntuban?

Kattintson a "Home" mappa gombra az Ubuntu menüsorban, vagy nyomja meg a "Windows" billentyűt, és keressen a "Home" kifejezésre. Keresse meg a kicsomagolni kívánt zip-fájlt tartalmazó mappát. Kattintson a jobb gombbal a zip-fájlra, és válassza a „Kicsomagolás ide” lehetőséget, hogy kicsomagolja a fájlt az aktuális mappába
Hogyan nyithatok meg XML fájlt egy táblázatban?
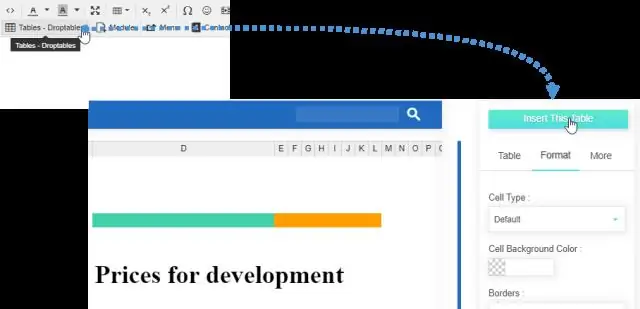
Az XML importálása párbeszédpanelen keresse meg és válassza ki az importálni kívánt XML-adatfájlt (.xml), majd kattintson az Importálás gombra. A fájl megnyitásához kattintson az alábbi lehetőségek egyikére: Kattintson XML-táblaként lehetőségre egy XML-tábla új munkafüzetben történő létrehozásához. Kattintson a Csak olvasható munkafüzetként elemre. Kattintson az XML-forrás munkaablak használata lehetőségre
Hogyan nyithatok meg egy Visual Studio mappát?
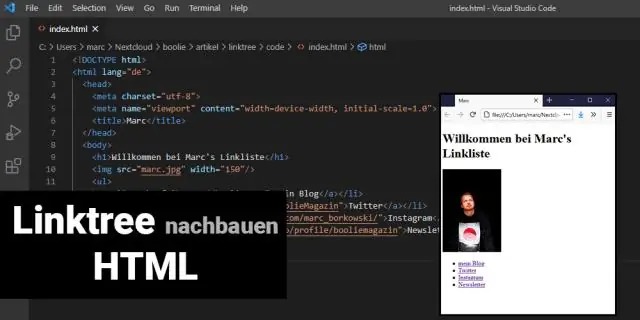
Kétféleképpen nyithat meg egy mappát a Visual Studio alkalmazásban. A Windows Intéző helyi menüjében bármelyik mappában kattintson a „Megnyitás a Visual Studio-ban” gombra. Vagy a Fájl menüben kattintson a Megnyitás, majd a Mappa parancsra. Nyissa meg bármelyik mappát a Visual Studio „15” előnézeti kóddal. Navigáljon a szimbólumokhoz. Épít. Hibakeresés és töréspontok elhelyezése
Hogyan védhetek meg egy dokumentumot a másolástól?
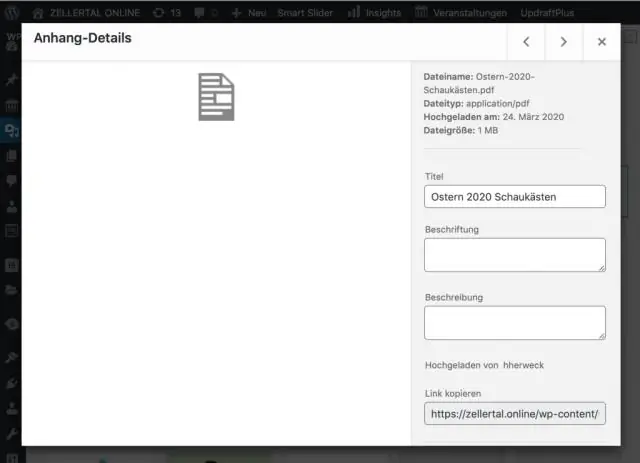
Kattintson a "Fájl", majd az "Információ" fülre az aktuális Worddokumentum Engedélybeállítások paneljének megjelenítéséhez. Kattintson a „Dokumentum védelme” ikonra az elérhető dokumentumvédelmi szolgáltatások listájának megjelenítéséhez. Kattintson a „Szerkesztés korlátozása” lehetőségre a másolás megakadályozásához, de engedélyezi a dokumentum bizonyos típusú szerkesztését
