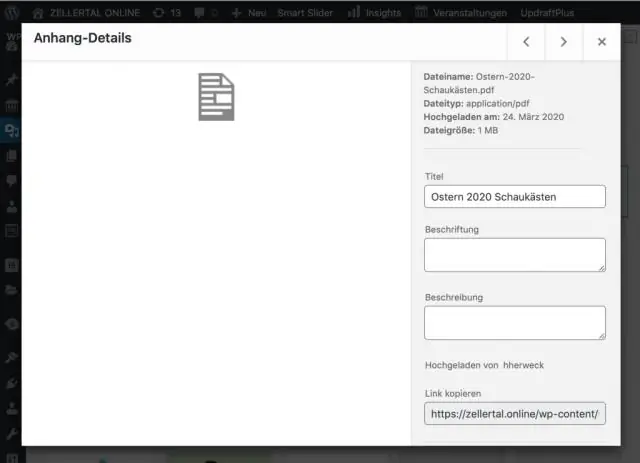
Tartalomjegyzék:
2025 Szerző: Lynn Donovan | [email protected]. Utoljára módosítva: 2025-01-22 17:26
Kattintson a "Fájl" elemre, majd az "Információ" fülre az aktuális Word Engedélybeállítások paneljének megjelenítéséhez dokumentum . Kattints a " Dokumentum védelme " ikon az elérhetők listájának megjelenítéséhez dokumentum védelmi funkciók. Kattintson a "Szerkesztés korlátozása" elemre, hogy megakadályozza másolás de engedélyezze a szerkesztés bizonyos típusait dokumentum.
Csak hát, hogyan védhetek meg egy PDF-fájlt az ingyenes másolástól?
Kövesse az alábbi lépéseket, hogy jelszó beállításával megvédje PDF-fájljait az illetéktelen másolástól
- Nyissa meg a PDF-fájlt. Indítsa el a PDFelement programot a számítógépén.
- Védje a PDF-et a szövegmásolástól. Ha Windows verziót használ, lépjen a "Védelem" fülre, majd kattintson a "Jelszó" gombra.
Ezt követően a kérdés az, hogyan védhetek meg egy PDF-dokumentumot? Adjon hozzá jelszót a PDF-hez
- Nyissa meg a PDF-fájlt, és válassza az Eszközök > Védelem > Titkosítás > Titkosítás jelszóval menüpontot.
- Ha üzenetet kap, kattintson az Igen gombra a biztonság módosításához.
- Válassza a Jelszó kérése lehetőséget a dokumentum megnyitásához, majd írja be a jelszót a megfelelő mezőbe.
- Válasszon ki egy Acrobat verziót a Kompatibilitás legördülő menüből.
Hasonlóképpen, hogyan védheti meg a Word-dokumentumot a módosítástól?
A cserélhető alkatrészeket védje hozzá
- Az Áttekintés lap Védelem csoportjában kattintson a ProtectDocument elemre, majd a Formázás és szerkesztés korlátozása elemre.
- A Szerkesztési korlátozások területen jelölje be a Csak az ilyen típusú szerkesztés engedélyezése a dokumentumban jelölőnégyzetet.
Hogyan korlátozhatom egy PDF-fájl másolatát?
Az Adobe Acrobat programból Kattintson az "Eszközök" panelre, majd a "Védelem" panelre az Adobe Acrobatban. Válassza a „Titkosítás” lehetőséget, majd kattintson a „Titkosítás jelszóval” lehetőségre. Az Engedélyek panelen bejelölheti azokat a jelölőnégyzeteket, amelyek letiltásra kerülnek másolás , szerkesztés és nyomtatás.
Ajánlott:
Hogyan tekinthetek meg két dokumentumot egymás mellett a Google Dokumentumokban?

Dokumentumok megtekintése és összehasonlítása egymás mellett Nyissa meg mindkét összehasonlítani kívánt fájlt. A Nézet lap Ablak csoportjában kattintson a Nézet oldal mellett lehetőségre. Megjegyzések: Ha mindkét dokumentumot egyszerre szeretné görgetni, kattintson a Szinkron görgetés lehetőségre a Nézet lap Ablak csoportjában
Hogyan védhetek jelszóval egy jegyzettömb fájlt?
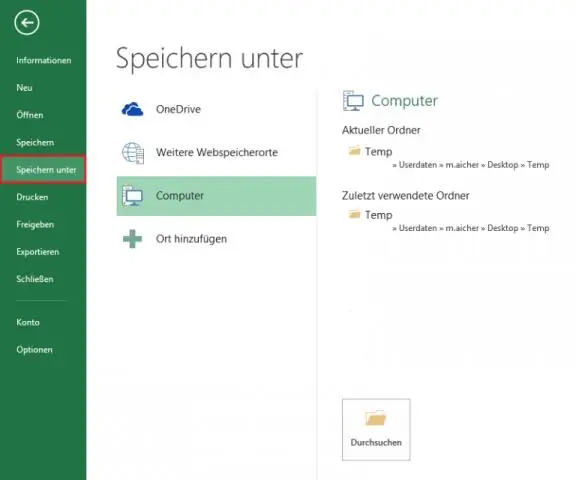
Kattintson a jobb gombbal arra a szövegfájlra, amelyet jelszóval szeretne védeni, majd kattintson a Hozzáadás az archívumhoz elemre. Az Általános lapon adja meg a fájl nevét, válassza ki a kívánt archív formátumot, majd kattintson a Jelszó beállítása gombra. Írja be a jelszót, majd adja meg újra a jelszót. Végül kattintson az OK gombra
Hogyan oszthat meg több dokumentumot a Google Dokumentumokban?
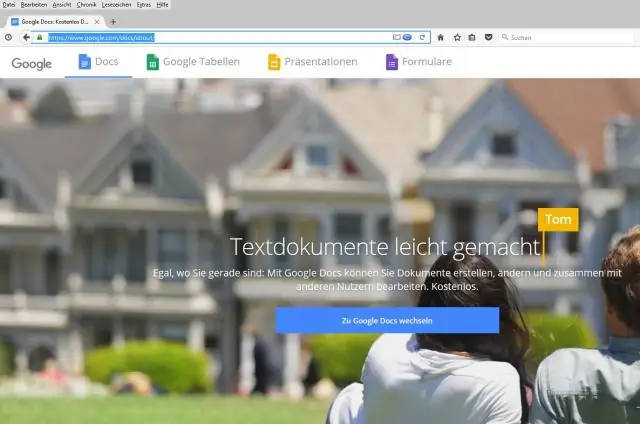
1. lépés: Keresse meg a megosztani kívánt fájlt Számítógépen nyissa meg a drive.google.com webhelyet. A billentyűzeten tartsa lenyomva a Shift billentyűt, és válasszon ki két vagy több fájlt. A jobb felső sarokban kattintson a Megosztás elemre
Hogyan nyithatok meg egy beszkennelt dokumentumot?
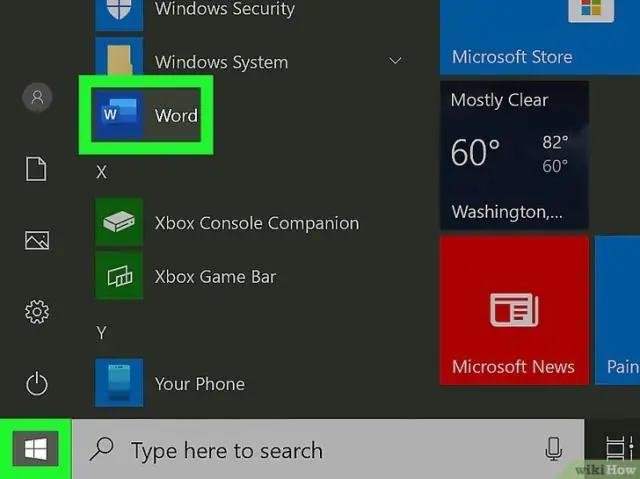
A Fájl menüben kattintson a Megnyitás gombra. Keresse meg a beolvasott dokumentumot, majd kattintson a Megnyitás gombra. A Microsoft Office Document Imaging futtatása után nyomja le a CTRL+A billentyűkombinációt a teljes dokumentum kijelöléséhez, majd nyomja meg a CTRL+C billentyűkombinációt. Indítsa el a Microsoft Office Word programot
Hogyan védhetek meg egy megosztott mappát?

Kövesse ezeket az egyszerű lépéseket a megosztott mappák védelméhez a hálózaton vagy a cserélhető eszközön. Adjon hozzá mappákat a jelszóval megosztott mappaprogramhoz. Most kattintson az "Engedélybeállítások" fülre. Kattintson az "Opciók" fülre a további jelszómegosztási mappabeállításokért. Titkosítsa a hálózaton megosztani kívánt mappát
