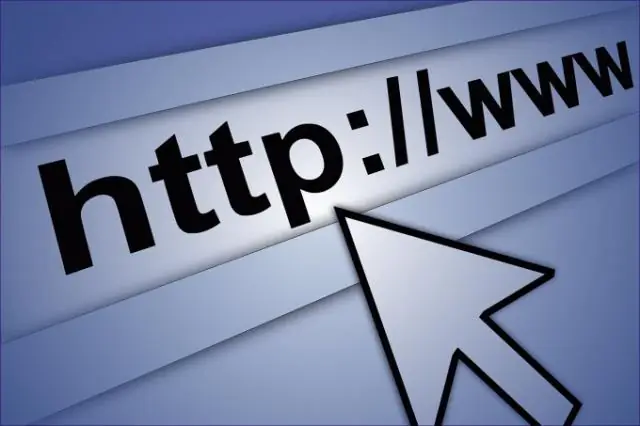
Tartalomjegyzék:
2025 Szerző: Lynn Donovan | [email protected]. Utoljára módosítva: 2025-01-22 17:26
A Jenkins telepítése Windows rendszeren
- Kattintson a „Tovább” gombra a program elindításához telepítés .
- Ha szeretné, kattintson a „Módosítás…” gombra telepítse a Jenkinst egy másik mappában.
- Kattints a " Telepítés ” gombot a program elindításához telepítés folyamat.
- Az telepítés feldolgozás alatt áll.
- Ha elkészült, kattintson a „Befejezés” gombra a befejezéshez telepítés folyamat.
Ezzel kapcsolatban hogyan tudom letölteni és telepíteni a Jenkinst Windows rendszeren?
A Jenkins WAR-fájlverziójának letöltése és futtatása:
- Töltse le a legújabb stabil Jenkins WAR fájlt a számítógép megfelelő könyvtárába.
- Nyisson meg egy terminál/parancssor ablakot a letöltési könyvtárba.
- Futtassa a java -jar jenkins.war parancsot.
- Folytassa az alábbi Telepítés utáni beállítás varázslóval.
A fentieken kívül a Jenkins futhat Windowson? 3.12. Telepítés Jenkins mint a ablakok Szolgáltatás. Ha te futás gyártási létesítménye Jenkins rajta ablakok doboz, elengedhetetlen, hogy meglegyen futás mint a ablakok szolgáltatás. Ily módon, Jenkinswill automatikusan elindul, amikor a szerver újraindul, és tud szabvány segítségével kezelhető ablakok adminisztrációs eszközök.
Ezt követően a kérdés az, hogy hogyan tudom letölteni a Jenkinst Windows rendszeren?
A Jenkins letöltése és telepítése Windows rendszeren
- Előfeltételek:
- Hardver követelmények:
- Szoftverkövetelmények:
- Kiadási típusok.
- Hosszú távú támogatási kiadás (LTS):
- Heti megjelenés:
- 1. lépés) Nyissa meg a https://jenkins.io/download/ webhelyet, és válassza ki a platformot. Esetünkben a Windows.
- 2. lépés) Menjen a letöltési helyre a helyi számítógépről, és csomagolja ki a letöltött csomagot.
Hogyan érhetem el a Jenkins-t?
Hozzáférés Jenkinshez . Látni Jenkins , egyszerűen hozzon létre egy webböngészőt, és lépjen a https:// myServer:8080 URL címre, ahol a myServer a futó rendszer neve Jenkins.
Ajánlott:
Hogyan telepíthetem az MSMQ-t Windows Server 2012 rendszeren?
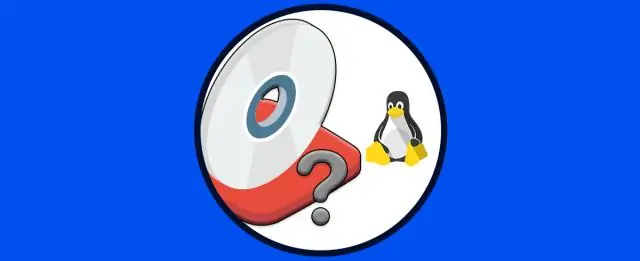
Az MSMQ Windows Server 2012 vagy Windows Server 2012 R2 rendszerre történő telepítéséhez kövesse az alábbi lépéseket: Indítsa el a Kiszolgálókezelőt. Lépjen a Kezelés > Szerepkörök és szolgáltatások hozzáadása menüpontra. Kattintson a Tovább gombra a Mielőtt elkezdené képernyőn. Válassza a Szerepkör alapú vagy szolgáltatás alapú telepítést, majd kattintson a Tovább gombra. Válassza ki a kiszolgálót, ahová a szolgáltatást telepíteni szeretné, majd kattintson a Tovább gombra
Hogyan telepíthetem a HP LaserJet p1102w-t Windows 7 rendszeren?

Megpróbálja telepíteni a laser jet P1102w-t Windows 7 rendszerrel helyi nyomtatóként - Keressen eszközöket a Windows rendszerben, majd kattintson az Eszközök és nyomtatók elemre a találati listában. Kattintson a Nyomtató hozzáadása lehetőségre. Kattintson a Helyi nyomtató hozzáadása lehetőségre. Válassza a Meglévő port használata (USB001: Virtuális nyomtatóport USB-hez) lehetőséget, majd kattintson a Tovább gombra
Hogyan telepíthetem a Windows Essentials programot Windows 10 rendszeren?

Hogyan telepíthetem a Windows Essentials-t Windows 10 rendszerre? Töltse le a Windows Essentials programot. Futtassa a telepítőfájlt. Amikor a Mit akar telepíteni ablakhoz, válassza ki a telepíteni kívánt programokat. Válassza ki a telepíteni kívánt programokat. Kattintson a Telepítés gombra, és várja meg, amíg a telepítés befejeződik
Hogyan telepíthetem a WeChat-ot Windows 10 rendszeren?
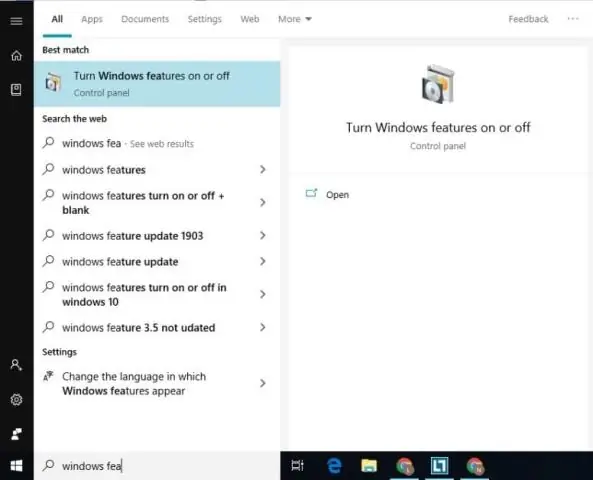
Ebből az oktatóanyagból megtudhatja, hogyan töltheti le és telepítheti a WeChat for PC/Laptop Windows 10/8/7 rendszert. Töltse le és telepítse a Bluestacks programot. Futtassa a Bluestacks App Player alkalmazást, és állítsa be az összes fiókinformációt, például a Google Fiókhoz való kapcsolódást. Töltse le a WeChat PC-re. Futtassa a WeChat programot
Hogyan telepíthetem és telepíthetem a Sublime Text-et Windows rendszeren?

Telepítés Windows rendszeren 2. lépés – Most futtassa a végrehajtható fájlt. 3. lépés – Most válassza ki a célhelyet a Sublime Text3 telepítéséhez, majd kattintson a Tovább gombra. 4. lépés – Ellenőrizze a célmappát, és kattintson a Telepítés gombra. 5. lépés – Most kattintson a Befejezés gombra a telepítés befejezéséhez
