
Tartalomjegyzék:
2025 Szerző: Lynn Donovan | [email protected]. Utoljára módosítva: 2025-01-22 17:27
Nak nek Visszaállítás az Windows Pin számára ablakok 10 gépen, lépjen a Beállítások -> Fiókok -> Bejelentkezési beállítások menüpontra, és kattintson az Elfelejtettem elemre a PIN-kódomat . Ha egyszer rákattint az „Elfelejtettem a PIN-kódomat ”, az új oldal „Biztosan elfelejtette a PIN kódot ” megnyílik, és a továbblépéshez kattintson a Tovább gombra.
Ennek megfelelően hogyan állíthatom vissza a Windows biztonsági PIN kódomat?
Változáshoz a PIN kódot amikor be van jelentkezve: Lépjen a Start > Beállítások > Fiókok > Bejelentkezési lehetőségek menüpontra.
PIN-kód visszaállítása bejelentkezéskor:
- A bejelentkezési képernyőn válassza az Elfelejtettem a PIN-kódomat lehetőséget a PIN-text mező alatt.
- Az Adja meg a jelszavát képernyőn írja be Microsoft-fiókja jelszavát, majd válassza a Tovább lehetőséget.
Hasonlóképpen, hogyan találhatom meg a Microsoft-fiókom PIN-kódját? Fiók PIN-kód beállítása Windows 10 laptopon
- Kattintson a Start gombra.
- A Start menüben válassza a Beállítások menüpontot.
- A Beállítások alkalmazásban válassza a Fiókok lehetőséget.
- A képernyő bal oldalán válassza a Bejelentkezési lehetőségek lehetőséget.
- Kattintson a PIN címsor alatt található Hozzáadás gombra.
- Jelentkezzen be Microsoft-fiókjába.
- Írjon be egy személyi azonosító számot vagy PIN-kódot.
- A megerősítéshez írja be újra a PIN-kódot.
A fentieken kívül hogyan tudom visszaállítani a Windows 10 PIN-kódomat?
Amikor megnyílik a Beállítások alkalmazás, kattintson a Fiókok elemre. Kattintson a Bejelentkezési beállítások elemre a bal oldali ablaktáblában. Alatt PIN kódot részben kattintson az „I elfelejtette az én PIN kódot ” linkre. A jelszó Visszaállítás Az eljárások különböznek a Microsoft-fiók és a helyi fiók esetében.
Hogyan találhatom meg az eszköz PIN-kódját?
Módosítsa a PIN-kódot
- Nyissa meg Google-fiókját. Lehet, hogy be kell jelentkeznie.
- A „Biztonság” részben válassza a Bejelentkezés a Google-ba lehetőséget.
- Válassza a Google Fiók PIN-kódját. Lehet, hogy újra be kell jelentkeznie.
- Válassza a PIN módosítása lehetőséget.
- Válasszon erős PIN-kódot, és kövesse a képernyőn megjelenő lépéseket.
- Válassza a Mentés lehetőséget.
Ajánlott:
Hogyan állíthatom vissza a Windows 10 korábbi verzióját?
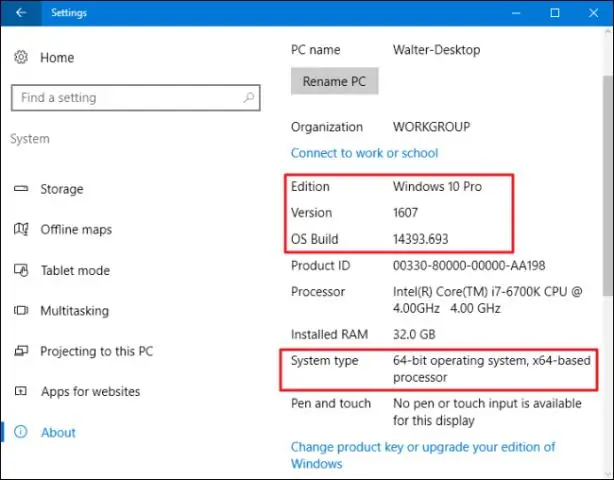
A fájlok korábbi verzióinak visszaállítása a Windows 10 rendszerben Nyissa meg a Fájlkezelőt. Keresse meg azt a fájlt vagy mappát, amelynek korábbi verzióját vissza szeretné állítani. Kattintson a jobb gombbal a mappára, és válassza a helyi menü Előző verziói menüpontját. A „Fájlverziók” listában válassza ki a visszaállítani kívánt verziót. Az előző verzió gyors visszaállításához kattintson a Visszaállítás gombra
Hogyan állíthatom vissza a Dell Inspiron b130 Windows XP gyári beállításait?
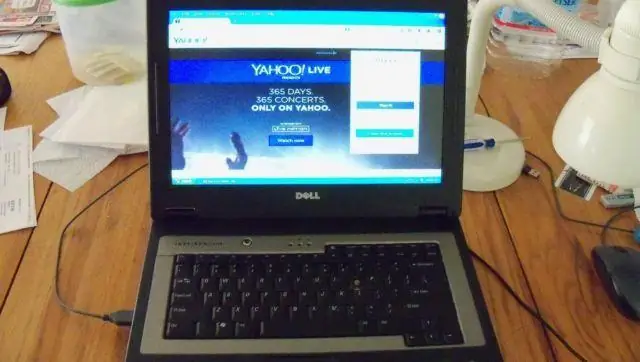
A nap videója Zárjon be minden, a számítógépen futó programot, és kapcsolja ki a számítógépet. Kapcsolja vissza a készüléket, és tartsa lenyomva az „F8” billentyűt, amikor a Dell logó megjelenik a képernyőn, hogy megnyissa az „Advanced Boot Options” (Speciális rendszerindítási beállítások) képernyőt. Ügyeljen arra, hogy a Windows betöltése előtt végezze el ezt a lépést
Hogyan állíthatom vissza a Windows 10 táblagépemet jelszó nélkül?
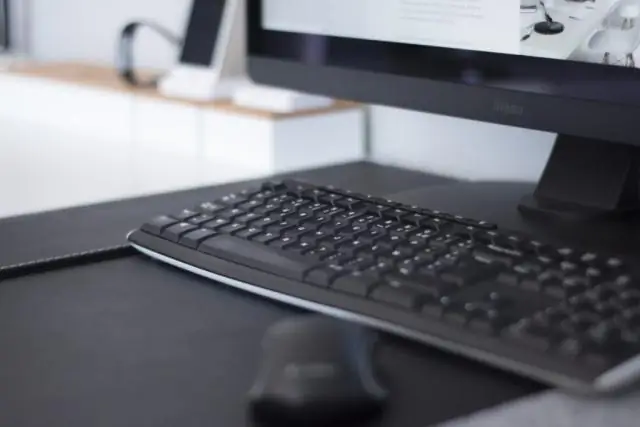
A Windows 10 laptop, számítógép vagy táblagép visszaállítása bejelentkezés nélkül A Windows 10 újraindul, és megkéri, hogy válasszon egy opciót. A következő képernyőn kattintson a Számítógép visszaállítása gombra. Két lehetőséget fog látni: „Fájlok megtartása” és „Minden eltávolítása”. Fájlok megőrzése. Ezután adja meg felhasználói jelszavát. Kattintson a Reset gombra. Távolítson el mindent
Hogyan állíthatom vissza az AT&T hangposta PIN-kódját?
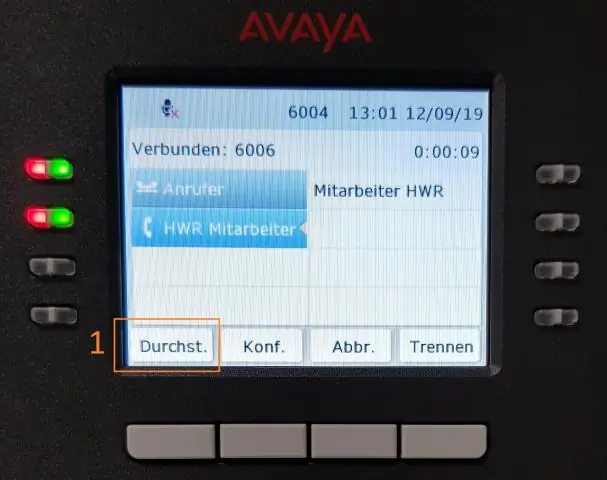
Állítsa vissza PIN-kódját online Jelentkezzen be a myAT&T-be. A bal oldali Terveim alatt válassza a Telefon lehetőséget. Válassza a Hangszolgáltatások hivatkozást a jobb oldalon. A jobb szélen válassza a Hangposta beállításai lapot. Az Általános beállítások alatt válassza ki a PIN módosítása melletti nyilat. Írja be az új PIN-kódot, és erősítse meg újbóli beírásával. Válassza a Mentés lehetőséget
Hogyan állíthatom vissza a Surface Pro Windows 8 gyári beállításait?

Így teheti: Húzza ujját befelé a képernyő jobb szélétől, és koppintson a Beállítások elemre. Koppintson vagy kattintson a Számítógép-beállítások módosítása > Frissítés és helyreállítás > Helyreállítás elemre. A Minden eltávolítása és a Windows újratelepítése alatt koppintson vagy kattintson az Első lépések lehetőségre. Koppintson vagy kattintson a Tovább gombra, és válassza a Csak a saját fájlok eltávolítása vagy a Meghajtó teljes tisztítása lehetőséget. Koppintson vagy kattintson a Visszaállítás gombra
