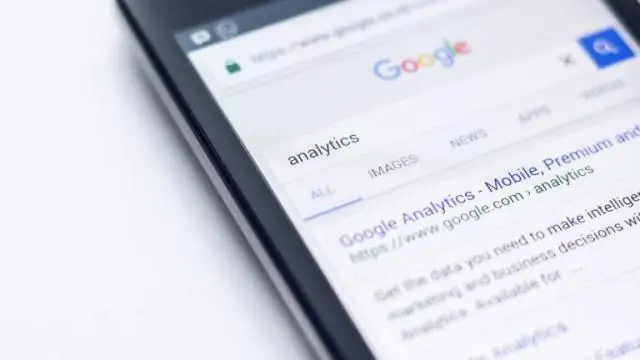
Tartalomjegyzék:
2025 Szerző: Lynn Donovan | [email protected]. Utoljára módosítva: 2025-01-22 17:27
Kattintson a fogaskerék ikonra a Beállítások megnyitásához. A legördülő listában válassza a ManageAdd-ons lehetőséget. Kattintson az Eszköztárak és bővítmények hivatkozásra a bal oldali navigációs panelen. Kattintson jobb gombbal a AdBlock bővítmény nevét a listában, majd kattintson a Letiltás gomb.
Ezenkívül hogyan tudom letiltani az AdBlock-ot a webhelyemen?
Az AdBlock letiltása mindenhol, kivéve bizonyos webhelyeken (alapértelmezés szerint "ki")
- Kattintson az AdBlock gombra, és válassza a Beállítások lehetőséget.
- A TESTRESZABÁS lapon, a „Hirdetések blokkolásának leállítása” részben kattintson a Hirdetések megjelenítése mindenhol, kivéve ezeket a domaineket lehetőségre.
- Írja be a domain(ek)et, ahol nem szeretne hirdetéseket látni.
- Kattintson az OK gombra.
A fentieken kívül hogyan tudom letiltani az AdBlock-ot a Chrome-ban? Google Chrome+
- Kattintson a Chrome-menü ikonra a böngésző eszköztárán.
- Jelölje ki az Eszközök menüt, majd az almenüből kattintson a Bővítmények elemre.
- Kattintson az Adblock Plusentry mellett megjelenő Kuka ikonra.
- Kattintson az Eltávolítás gombra, amint megjelenik a megerősítő üzenet, hogy hatékonyan eltávolítsa az Adblock Plust a webböngészőből.
Ennek megfelelően mi az a hirdetésblokkoló a böngészőmben?
Adblock Plusz a legnépszerűbb böngésző bővítmény elérhető Mozilla Firefox, Google Chrome, Opera és Android számára. Elsődleges célja, hogy eltávolítson minden tolakodó hirdetést böngészés tapasztalat: YouTube videó hirdetéseket , Facebook hirdetéseket , bannerek, előugró ablakok, előugró ablakok, háttér hirdetéseket stb.
Hol található a hirdetésblokkoló a Google Chrome-ban?
Chrome-ban:
- Kattintson a Chrome menügombra, majd lépjen az "Eszközök" elemre, és válassza a "Bővítmények" lehetőséget.
- Keresse meg az Adblock Plus-t, és kattintson az „Opciók” elemre a leírása alatt.
- Kattintson a "Frissítés most" gombra.
Ajánlott:
Hogyan nézhetem meg a WSDL fájlokat a böngészőmben?
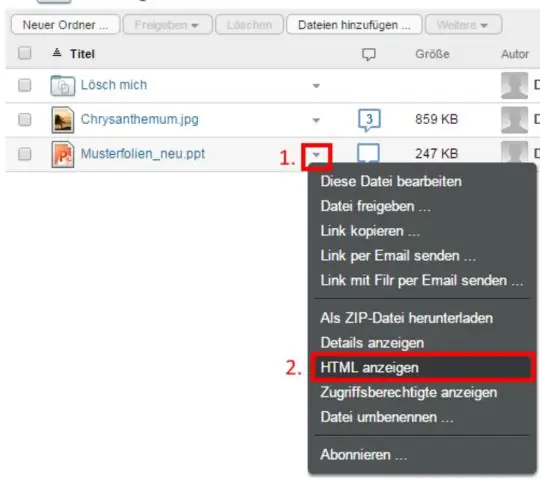
A dokumentum megtekintésének lépései a következők: Nyissa meg a webszolgáltatás osztályát, jelen esetben a SOAPTutorial.SOAPService-t a Studio alkalmazásban. A Studio menüsorában kattintson a Nézet -> Weboldal elemre. Ez megnyitja a katalógus oldalt a böngészőben. Kattintson a Szolgáltatás leírása hivatkozásra. Ez megnyitja a WSDL-t egy böngészőben
Hogyan tilthatom le a fejlesztői eszközöket?
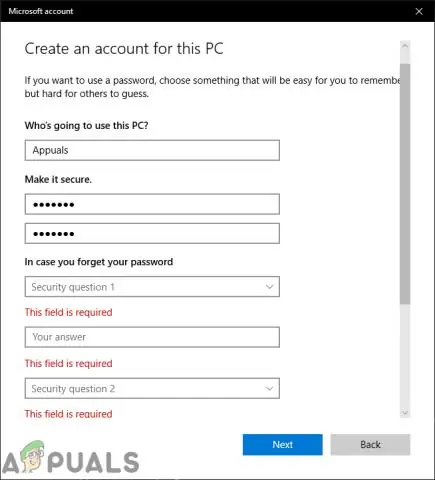
A Chrome fejlesztői eszközeihez való hozzáférés letiltása: A Google Felügyeleti konzolban lépjen az Eszközkezelés > Chrome-kezelés > Felhasználói beállítások elemre. A Fejlesztői eszközök beállításnál válassza a Soha ne engedélyezze a beépített fejlesztői eszközök használatát
Hogyan tilthatom le a Microsoft Upload Center 2016-ot?
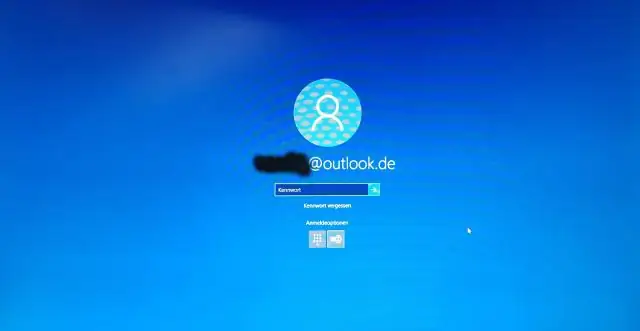
Kattintson jobb gombbal a OneDrive ikonra a System Trayarea területen, vagy indítsa el a OneDrive-ot. Válassza a Beállítások lehetőséget, és lépjen az Office fülre. A Feltöltési központot letiltja, ha törli az „Office 2016 használata a megnyitott Office-fájlok szinkronizálásához” jelölőnégyzetet. Az Arestartnak be kell fejeznie a folyamatot, és az Office Upload Center nem futhat tovább a rendszeren
Engedélyezett a böngészőmben a TLS 1.2?

A Windows menü keresőmezőjébe írja be az Internet beállításokat. A Legjobb egyezés alatt kattintson az Internetbeállítások elemre. Az Internet tulajdonságai ablak Speciális lapján görgessen le a Biztonság részhez. Jelölje be a Felhasználói TLS 1.2 jelölőnégyzetet
Hogyan helyezhetem el az AdBlockot az iPhone-omra?
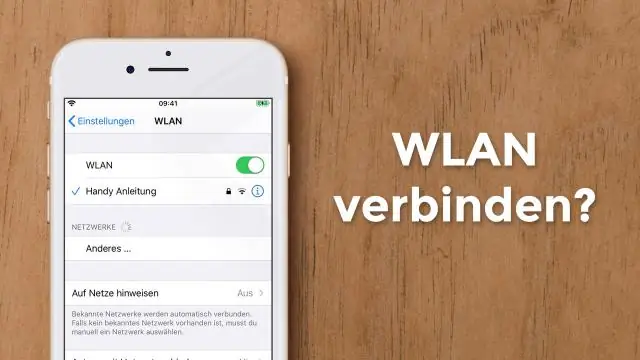
Keresse fel a https://getadblock.com webhelyet a Safari for iOS böngészőjében, és koppintson az AdBlock letöltése most elemre, vagy szerezze be az App Store-ból. Koppintson a Get gombra az AdBlock alkalmazás letöltéséhez. Miután letöltötte az alkalmazást, nyissa meg, és koppintson az Első: AdBlock engedélyezése elemre! Koppintson a Tovább gombra. Győződjön meg arról, hogy a tartalomblokkolók engedélyezve vannak, ha megnyitja az eszköz beállításait
